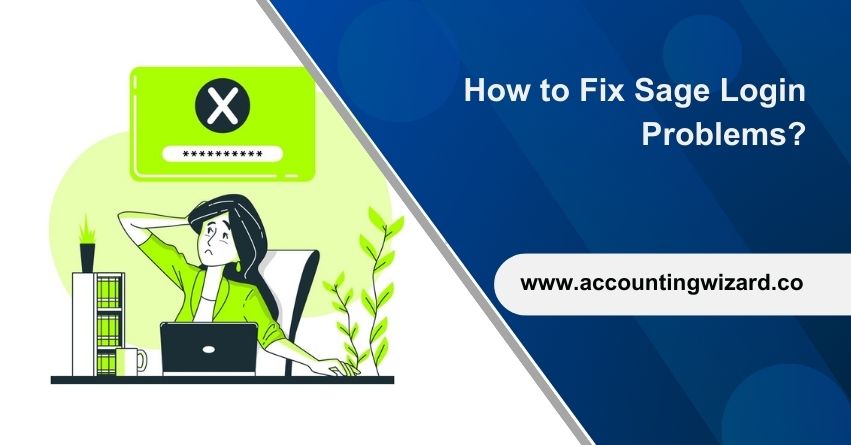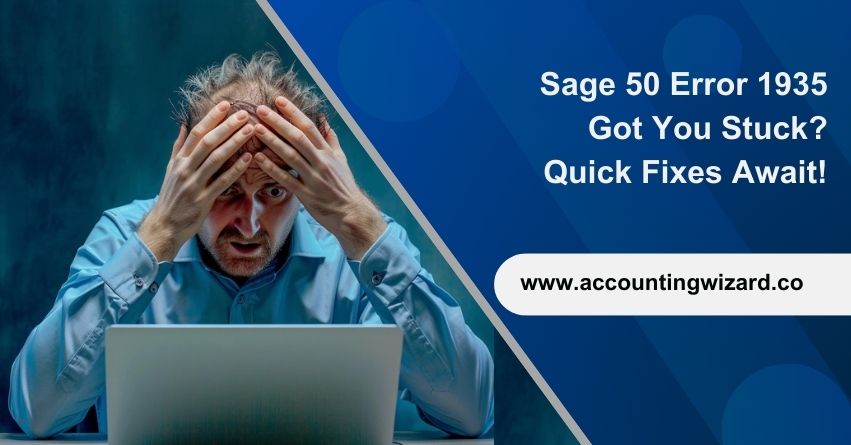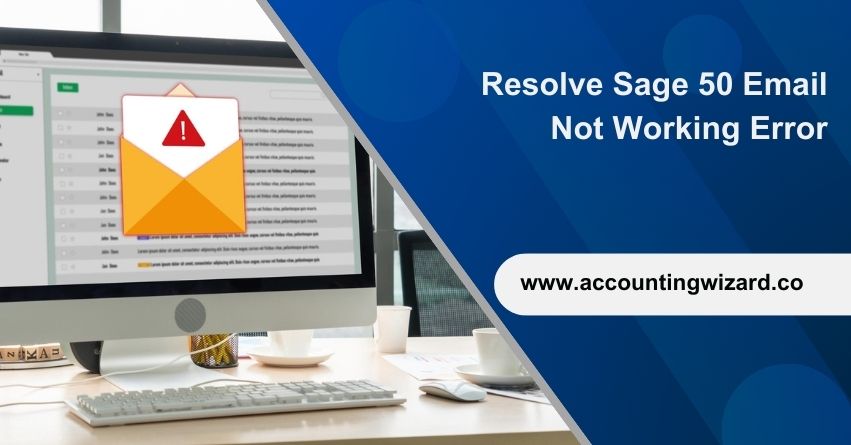If you are having difficulty logging in to the Sage HR web portal, this article is for you. The problem can arise due to a variety of reasons such as forgotten passwords, browser issues, or server errors.
In this article, we’ll walk you through several steps to troubleshoot and resolve common Sage login problems. From basic checks to more advanced solutions, we’ll cover everything you need to know to regain access to your Sage account. Let’s fix those login issues together!
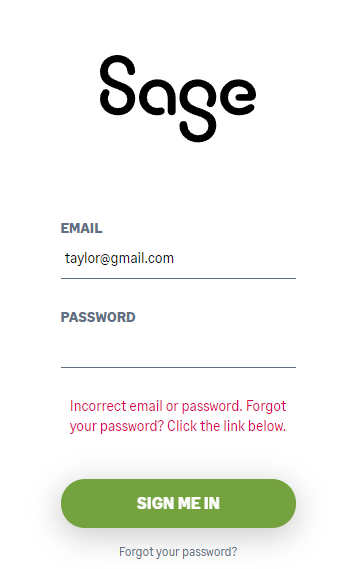
Possible Causes of Sage Login Problems
- Old data can cause issues. Clear your browser’s cookies and cache.
- Your profile might have been terminated or deleted by an admin. Contact your admin to confirm.
- Ensure you’re using the correct email address associated with your Sage HR profile.
- Set up your access through the welcome email if you haven’t already.
- Double-check your password or reset it if forgotten.
- Your access might be disabled by an admin. Verify with your admin.
- There’s a possibility you’re using the wrong URL. Use the correct one (sage.hr/signin) for Sage HR login.
Also Find:- How to Fix Sage 50 Stops Working TLS Issue?
Solutions to Resolve Sage Login Problems
As mentioned earlier there could be various reasons that don’t let you log in to your Sage account. Below we’ve mentioned some specific reasons and their solutions. If the issue persists follow the general troubleshooting steps to log in to your Sage account without any hassle.
Error 1: ‘Your Email Address wasn’t Recognized’
Getting the error message “Your email address wasn’t recognized” while logging in to your Sage account? Here are the reasons why.
- You haven’t completed the setup from your welcome email.
- You entered an incorrect email address for this account.
- Your profile has been terminated or deleted by an admin.
Solution 1: Set up your Access from your Welcome Email
- Ensure you’ve set up your access using the welcome email sent to the email address you’re logging in with.
- Reach out to your employer. They can confirm if they’ve sent you a welcome email and used the correct email address.
- If you have a welcome email that has expired, contact your employer. They can resend a new welcome email to you.
Solution 2: Check your Email Address
- Double-check that the email address you’re using to log in matches precisely with what your employer has used to establish your profile.
- This email address is where you receive important notifications, including the welcome email and notifications about items like payslips.
- If you’re unsure about the email address your employer has used to set up your profile, reach out to them directly for clarification.
- If the email address used is incorrect or needs to be changed, inform your employer so they can update your profile with the accurate email address.
Solution 3: Check if your Profile has been Terminated or Deleted
- If your email address isn’t recognized, your profile may have been removed from your company’s Sage HR account by an admin.
- Contact your employer to verify your current status within the company’s records.
- If your profile has only been terminated, you may still have access to the Sage HR website for a limited period, typically up to a year after termination. However, access to the Sage HR mobile app is not available for terminated employees.
- If your profile has been deleted, you won’t be able to log in at all.
- To address terminated or deleted profiles, collaborate with your employer for resolution. This could involve recreating your profile or finding alternative solutions as needed.
Error 2: ‘Wrong Email Address or Password Entered’
This error message suggests that there may be an issue with either the email address you’ve provided or the password you’ve entered. Follow the solutions below to resolve this issue:
Solution 1: Check your Email Address is Correct
- Please ensure that you’re entering the accurate email address.
- The email address should be the same one that received the welcome email sent by your employer, as well as any notifications you receive.
- If you’ve confirmed that the email address is correct, proceed to the next section.
Solution 2: Make sure you’ve Logged in to this Company on Sage HR before
- If this is your first time attempting to log in and you’re encountering issues, it’s possible that you haven’t yet configured your access by utilizing the link in the welcome email. The absence of a password set up for your Sage account could be the reason behind the login difficulties.
- It’s important to understand that the password reset function will not be effective until you have initially established a password through the welcome email link.
- Should the welcome email be missing from your inbox, or if the links contained within are no longer active, it would be advisable to reach out to your employer to request the resending of a fresh welcome email.
Solution 3: Reset your Password
- If you’re experiencing an error despite previously setting up your access via the welcome email, it likely suggests an incorrect password entry.
- To address this, select the Forgot Password? option and adhere to the instructions displayed on-screen to initiate an email dispatch that will facilitate your password reset.
- After successfully resetting your password, you should have access to log in.
Also Find:- How To Fix Sage 50 Won’t Open Issue?
Error 3: Takes you Back to the Login Page after you Sign in
If the sign-in page refreshes and prompts you to re-enter your email address after you’ve entered it and clicked to continue signing in, please follow the solutions mentioned below:
Solution 1 – Clear Cache and Cookies
- Clearing your internet browser’s cache and cookies can often resolve login issues.
- After clearing them, attempt to log in once more.
Solution 2 – Make sure you’ve Self-serve Access to Login
- An administrator may have revoked your self-serve access, which could lead to the looping issue during login.
- To resolve this, please verify with your employer if your self-serve access has been deactivated. If that’s the case, they can reactivate it, allowing you to log in successfully.
General Solutions to Fix Sage Login Problems
If you’ve tried the above-mentioned solutions and aren’t able to log in to your Sage account, follow the solutions given below.
Solution 1: Log in on a different Internet Browser
The problem with logging in might stem from the internet browser you’re using. It’s worth trying an alternative browser; for instance, switch to Chrome if you’re currently using Edge.
Solution 2: Reset your Password
Ensure that the password you’re entering is accurate. If you’ve ruled out other possibilities and still can’t log in, consider resetting your password.
The procedure for resetting your password will vary based on whether your company uses Sage HR logins or Sage account logins. Here are general steps to follow:
For Sage HR Login:
- Go to the Sage HR login page.
- Click on the ‘Forgot Password?’ link.
- Enter your registered email address and follow the instructions sent to your email to reset your password.
For Sage Account Login:
- Visit the Sage account login portal.
- Select ‘Forgot your password?’
- Provide your email address associated with your Sage account and adhere to the reset instructions emailed to you.
Solution 3: Log in an Alternative Way
To log in to Sage HR, you can try the following methods:
- General Sage HR Login: Navigate to the main Sage HR sign-in page, typically found at sage.hr/signin.
- Company-Specific Sage HR URL: Use the unique URL provided to your company. This link is often included in your welcome email or payslip notification and will redirect you to your company’s specific login page, such as sambakestudio.sagehr/signin.
Solution 4: Check your Company’s Workspace
- When logging into the Sage HR app, it’s crucial to enter your workspace correctly. The workspace is the part of your company’s unique Sage HR URL that comes before ‘sage.hr’.
- For example, if your company’s URL is ‘companyname.sage.hr’, then ‘companyname’ is your workspace.
- Entering this workspace accurately is essential for a successful login. If you’re unsure of your workspace, you can usually find it in the welcome email or by contacting your employer.
- Remember, entering the correct workspace is key to accessing your Sage HR account.
Conclusion
Not being able to log into your Sage account can be frustrating, but with the right guidance, you can swiftly regain access to your Sage account. By following the troubleshooting steps outlined in this article, you can address common login problems such as forgotten passwords, incorrect email addresses, or browser issues.
If you encounter persistent login difficulties, don’t hesitate to reach out to us at the toll-free number 1-877-400-0650 for personalized assistance.
Frequently Asked Questions
There could be many reasons if you’re facing this issue:
1. Your profile could be terminated or deleted.
2. You may not have the login access.
3. Your login credentials could be wrong.
4. Maybe you’re entering your credentials into the wrong URL.
Here are the possible causes of this issue:
1. Ensure you’re using the correct email address to log in.
2. Double-check your password for accuracy before submitting.
3. Check your login access status with the admin user if.
4. Verify you’re entering the correct workspace before attempting to log in.
1. Navigate to your company’s specific login page by clicking on the link provided in your welcome email.
2. Once you’ve entered your email address, select Continue to sign in.
3. You’ll land on the Sage account login screen. If you need to reset your password, simply click on Forgot password?
4. Input your email address and select Continue. Shortly after, you’ll receive an email containing a link to reset your password. Please note that this link is only valid for 24 hours.
5. Click on the link and set up a new password.
6. After entering your new password, confirm it by entering it again, then click on Continue.
7. Finally, re-enter your Sage account email address and select Continue to sign in to access your account.
1. Log in to the computer with an administrator account.
2. Inspect your Sage Accounts shortcut to ensure it’s pointing to the correct file path.
3. Look for any available software updates and apply them if necessary.
4. Change the names of the licence files to reset the licensing information.
5. Launch the software directly using the sage.exe file.
6. Rename the sglch32.usr, sage.ini, and LaunchpadSettings.xml files to reset user settings.
7. Reinstall or repair Microsoft .NET Frameworks to ensure they are functioning correctly.