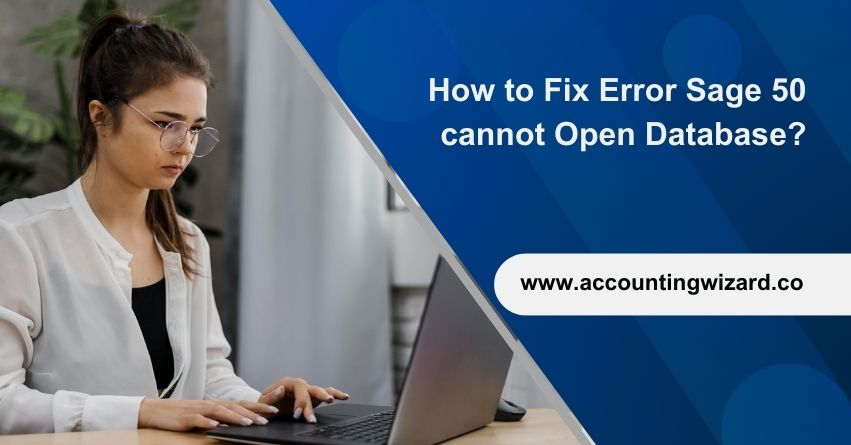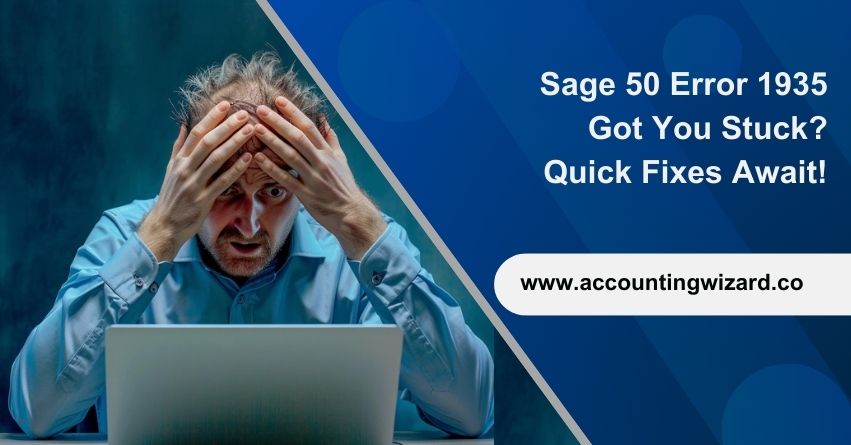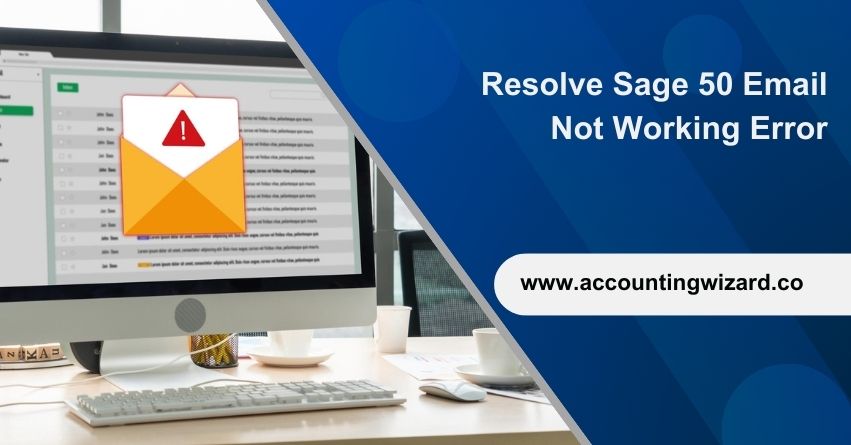Encountering an error message stating “Sage 50 cannot open database” can be a hindrance to your day-to-day business operations. This error typically arises when Sage 50, is unable to access the company files or database. The reasons for this issue can range from read-only database files, corrupt data paths, and damaged installation files, to more complex database engine errors.
In this article, we will explore various troubleshooting methods to resolve Sage 50 not opening the database, ensuring that you can return to managing your business finances with minimal disruption.
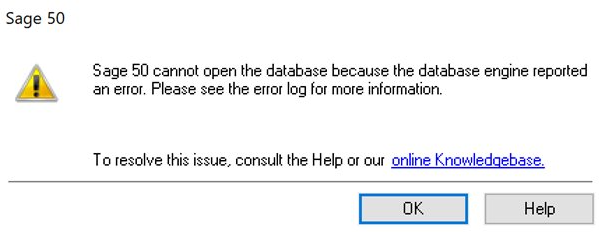
Causes of the Sage 50 Cannot Open Database
The inability to open the Sage 50 database can stem from several causes:
- The database files are actively being used by the Sage 50 application or other third-party software, preventing access.
- Inconsistencies in the Connection Manager settings between the workstation and server configurations can lead to connectivity issues.
- Discrepancies in Connection Manager configurations may arise when settings differ between the workstation and server setups.
- Inadequate system access permissions for the .SAJ directory may restrict the database’s functionality and prevent it from opening correctly.
Also Find:- How To Fix Sage 50 Won’t Open Issue?
Solutions for Sage 50 Cannot Open Database
If you’re utilizing Sage 50 2018.x, it’s essential to ensure your system meets the specified requirements:
- The server operating system should be Server 2008 R2 or newer.
- Workstations should run on Microsoft Windows 7 or later versions.
- It’s crucial to note that Server 2008 SP2 differs from Server 2008 R2 and does not meet the specified requirements for Sage 50 2018.x compatibility.
Solution 1: Restart your System
- First, ensure that the connection manager is active and running properly. Then attempt to reopen the file.
- After saving any ongoing work and closing all applications, restart your system.
- Upon reboot, verify if you’re still encountering the same notification.
Solution 2: Run as Administrator
- To adjust Sage 50’s settings, right-click on its icon and select “Properties.”
- Within the Compatibility tab, go to “Privilege level” and choose “Run this program as an administrator.”
- After making the selection, click “OK” to apply the changes.
Solution 3: Move the Data to a New Folder
- Move the.SAI and . SAJ folders to either the C:\ drive or the Desktop.
- Open the file from the new location.
- Ensure that the file is not synchronized to a folder on cloud services like OneDrive or Google Drive.
- Only use backup software after business hours to prevent conflicts, especially if the file generates inflated error reports.
- If you transferred the .SAJ and .SAI files from the server to C:, copy them back to the server and check if you can open the file remotely.
Solution 4: Remote Data Access
- From the welcome page, re-download the company file.
- Access “Connect to a Shared Company” or select “File” from within an already open company file.
- If prompted, input your Sage account email address for login.
- After selecting the company file with the problem, click “Connect.”
- Choose the desired file name and location, then click “Save.”
- If prompted to overwrite the existing file containing the error, select “Yes.”
- After downloading and synchronizing, the company file should open correctly.
Solution 5: ODBC
- Right-click on the Windows Start menu and select “Apps and Features.”
- Locate MySQL Connector/ODBC 5.2 (a), uninstall it, and then, reinstall it.
- If MySQL Connector/ODBC 5.2 (a) needs to be reinstalled, open the folder containing the latest installation files. Typically, this folder is located in C:\Sage\Sage 50 Accounting installation Files – CDN Release 202X.X.
- Go to the BIN folder, then open the MySQLODBC folder.
- Install MySQL Connector/ODBC 5.2 (a) by selecting “mysql-connector-odbc-commercial-5.2.4-ansi-win32” and following the instructions.
Solution 6: MySQL
- Close Sage 50.
- Open the Windows Task Manager on the computer hosting the database.
- Select the “Process” tab.
- Check the “Show processes for all users” button.
- End any mysqld.exe processes from the Image Name list.
- Finally, reopen your data file.
Also Find:- How to Fix Sage 50 Stops Working TLS Issue?
Alternate Method to Fix the Sage 50 Cannot Open Database
Solution 1: Rename the .SAJ Data Folder
- Verify that the file is not already opened on the same system. If it is, close one instance of Sage 50.
- Rename the .SAJ data folder by adding a number like “1” at the end of the .SAJ file extension.
- If you’re unable to access the file after renaming, it indicates that the data is locked.
- Restart the system where the Sage 50 Company file is saved. It should release the lock on the data.
- If you’re successful in accessing the file after restarting the system, it suggests that your data isn’t locked.
- As a precaution, rename the .SAJ data folder again by adding a number like “1” at the end of the .SAJ file extension.
Solution 2: Uninstall MySQL ODBC 3.51 and install MySQL ODBC 3.51.19
- First of all, reboot your system.
- Then, log in to the system as the Administrator.
- Uninstall MySQL ODBC 3.51 from your system.
- Install MySQL ODBC 3.51.19 on your system.
- Then, make a copy of the Sage 50 Company file from their original location and paste them into a different location.
- Next, open the recently copied file to ensure they can be opened without difficulty.
- If you can access the file without any issues, proceed to copy them again and paste them back into their original folder.
Solution 3: Copy .SAI file and .SAJ folder from Your Sage 50 Company file
Verify that you can access other files on your system network to confirm network connectivity. If other files open without issue, proceed with the following steps:
- Copy the .SAI file and .SAJ folder from your Sage 50 Company file to a different location, such as the system’s desktop.
- Open the Sage 50 software and attempt to open the company file from the desktop. If successful, proceed to the next step.
- Create a new folder on the server as a shared folder with complete control permissions.
- Copy the same Sage 50 Company file to this newly created shared folder.
- Verify if you can now open the company file from the shared folder on the server.
- If you still encounter issues, run an advanced database check to identify any errors.
- Alternatively, consider restoring the file from a backup.
Conclusion
Encountering “Sage 50 not opening database,” can disrupt your business operations, but with the troubleshooting tips, you can fix it. Adjust settings, move files, reinstall components, or check the database to resolve the issue. Following these steps ensures minimal downtime and protects your business data, so you can focus on growing your business.
If the error persists reach out to us at our toll-free number 1-877-400-0650 For personalized assistance.
Frequently Asked Questions
Sage 50 may be unable to access essential data files stored on remote servers due to poor internet connection or network disruptions. To resolve this issue, test your network connection to ensure it is stable before attempting to launch Sage 50 again.
1. Go to C:\Sage\Sage 50 Accounting Installer Files – CDN Release 201X.
2. Open the setup folder and double-click Setup.exe.
3. Click OK.
4. In the Maintenance Options window, choose the Repair option and click Next to start the repair process.
5. Follow the on-screen instructions to complete the repair, then click Finish.
1. In Windows, open the Start Menu and go to All Programs.
2. Select Sage, then Sage 50 Accounting, and choose Company File Check & Repair
3. In the Company Data File section, click Browse to select the file you want to scan.
4. Choose the type of scan you want to perform.
1. Check for data-related issues
2. Check for environmental related issues
3. Corrupt sage.query.engine.datasource files
4. Check the path in the Company file
5. Check your Region and Language settings
6. Change the Target in the Shortcut properties
7. Register the relevant Sage files