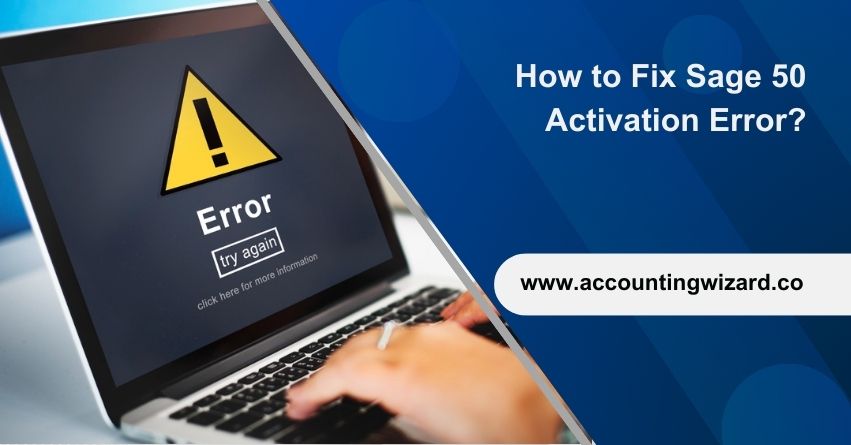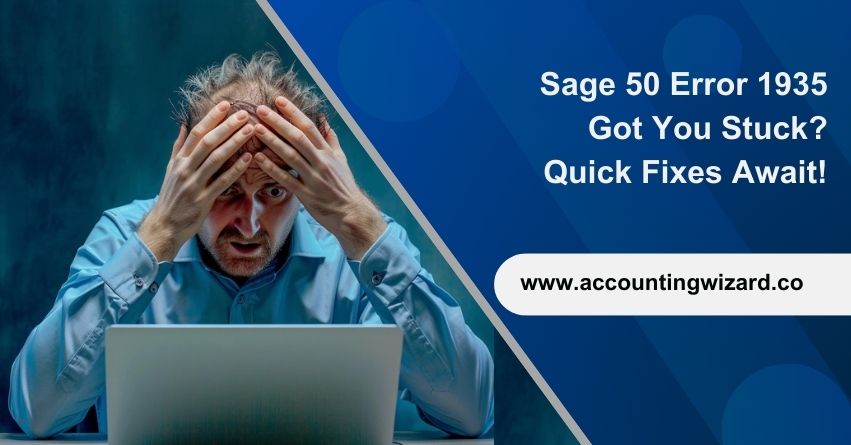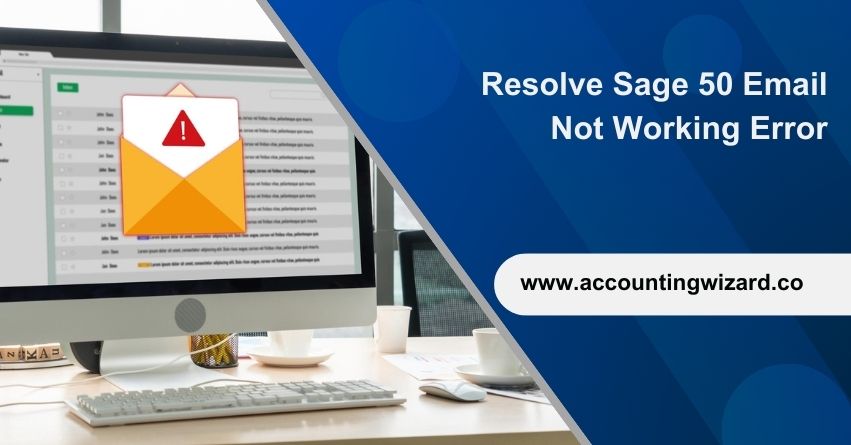Are you a Sage 50 user and encountering the error message “There was a problem activating. Try again later.” or “There was a problem with the activation files for Sage 50.”? If yes, then this article is for you.
This error occurs when the software fails to validate its license during activation. Activation errors prevent users from directly accessing or using the software and disrupt their business operations. Some causes of activation errors include incorrect or expired activation keys, network connectivity issues, or restrictions imposed by User Account Control (UAC) on Windows systems. Identifying and resolving these issues guarantees hassle-free usage of Sage 50.
This article will help you resolve the “Sage 50 Activation Error” and address other common causes for the same.
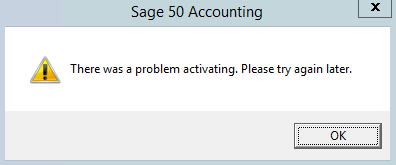
Possible Causes of Sage 50 Activation Error
- Activation errors may arise if there’s a mismatch in updates between the server and workstations.
- The Actian database engine not running or being damaged can cause activation problems.
- A corrupt Windows Management Instrumentation (WMI) service can lead to activation issues.
- If Btrieve is running, it might conflict with Sage 50’s database operations, resulting in errors.
- Overly restrictive User Account Control settings.
- Incorrect permissions on the Sage 50 shared folder can block access and cause activation failures.
- Firewall or antivirus software.
- Lack of internet connection or inability to reach the server.
- Incorrect Internet Options settings, like proxy settings or geolocation, can interfere with Sage 50’s online functionality.
- A damaged operating system can lead to various issues, including activation errors.
- An incorrect serial number will block the activation process.
- An incorrect or damaged data path can prevent Sage 50 from accessing necessary files.
- Installation in an incorrect directory, especially on 64-bit systems, can cause errors.
- Using the same data path for multiple versions of Sage 50 can lead to activation conflicts.
- An incomplete or damaged installation of Sage 50 can hinder proper activation.
- Sometimes, Sage Activation Servers may respond slowly to activation requests, possibly due to server outages.
Caution- Do you understand your computer’s operating system? If not, it is best to reach out to our team. Incorrect changes to the Windows Registry can seriously disrupt your system. Sage isn’t liable for issues caused by improper Registry edits.
Note: Before proceeding with any of these solutions, ensure you have a data backup.
Also Find:- How to Fix Sage Login Problems?
Solutions to Fix Sage 50 Activation Error
Here are the solutions to help you quickly resolve the issue and get back on track:
Solution 1: If you’ve just Upgraded your Sage
This error occurs if you’ve recently upgraded your workstation, but the server was not upgraded or the server upgraded and workstations were not. To resolve this issue, follow the steps:
- Download and install the latest program update.
- Install updates on the server and all workstations.
- Make sure that you can access the program.
Solution 2: Check if Actian Zen / Pervasive is Operational
Scenario 1: Has Actian Zen or Pervasive not Begun
Step 1: Let’s Restart Actian Zen
Note: Always initiate a restart of the Actian service on the server or computer where the Sage 50 files are stored. Afterward, proceed to reboot the Actian service on each of the client computers.
- Make sure all computers running Sage 50 are closed.
- Hit Ctrl+Shift+Esc to launch the Task Manager.
- Access the Details tab and locate the process zenengsvc32.exe (or zenengnapp.exe in case Actian runs as an application instead of a service).
- For versions 2022 and earlier, search for w3dbsmgr.exe.
- Highlight the process and select End Task. To confirm, select End Process.
- Switch to the Services tab. Sort the list by clicking the Name column and locate zenengine.
- For versions 2022 and earlier, look for psqlWGE.
- Next, enter Start.
If the services console is disabled, follow these steps:
- Hold the Windows key + R to access the Run dialog box.
- Type services.msc and hit Enter.
- Find Actian Zen Workgroup Engine in the Services window and choose Start or Restart.
Next, confirm whether you can access the program now.
Scenario 2: Is Btrieve Running?
- Press Ctrl+Shift+Esc to open Windows Task Manager.
- Go to the Processes or Details tab.
- Locate the process named W32MKDE.EXE.
- Pick W32MKDE.EXE and hit End Process.
- To confirm, click Yes.
- Exist Task Manager.
- Finally, ensure that Sage 50 can be opened and activated successfully.
Scenario 3: Does Actian Zen or Pervasive need Repair?
Note: Start with these steps if the error arises on the server. If the problem continues on the workstations but not the server, repeat the steps on each affected workstation.
Step 1: Remove Actian Zen
Section 1: Uninstall from the Control Panel
- Sage should be closed.
- To access the Run dialog, press the Windows key+R.
- Press Enter to open appwiz. cpl.
- Locate Actian Zen v15 Workgroup and select Uninstall.
- Next, to confirm, hit Remove.
- If you use an older version of Sage 50, search for Actian PSQL v13 Workgroup R2 or Pervasive PSQL.
Section 2: Name Existing File Folders Again
- Rename or delete the Actian directory located at:
- For 64-bit Windows: C:\Program Files (x86)\
- For 32-bit Windows: C:\Program Files\
- Next, go to C:\ProgramData and rename or delete the Actian folder.
Section 3: Remove Existing Registry Entries
- Access the Run dialog box by holding the Window Key+R
- Type regedit and click Enter.
- Right-click on the Computer, opt for Export, and save a backup of the Registry.
- Proceed to HKEY_LOCAL_MACHINE\Software.
- Locate and delete the folders named Pervasive Software and PEYX489ZK.
- For 64-bit systems, go to HKEY_LOCAL_MACHINE\Software\Wow6432Node\Pervasive Software and remove the Pervasive Software folder.
- Additionally, for 64-bit systems, access HKEY_LOCAL_MACHINE\Software\Wow6432Node\PEYX489ZK and delete the PEYX489ZK folder.
- Exit the Registry Editor.
Step 2: Manually Install Actian
- Go to the Sage 50 installation folder and double-click on PervasiveMin.
- Double-click on SetupWorkgroup32_x86.exe.
- Click Next to proceed.
- Accept the license agreement and click Next.
- Choose the option to Run as a Service. Click on Next.
- Hit Complete and then Next.
- Click Install to begin the installation.
- Once the installation is complete, click Finish.
Step 3: Finally, access Sage 50 and select activate.
Also Find:- How To Fix Sage 50 Won’t Open Issue?
Solution 3: Operating System Issues
Scenario 1: Is User Account Control (UAC) Blocking?
Step 1: Access the Sage 50 shortcut and hit Run as administrator.
Step 2: Disable UAC as an alternative.
Note: Disabling UAC permanently in Windows 8.1, 10, and Server 2012/2016/2019 is not advisable. Re-enable UAC after completing the necessary task.
Here are two options to disable UAC; choose the one that works best for you:
Option 1: Modify Windows UAC Settings
- Click Start and type UAC.
- Choose Change User Account Control settings.
- Move the slider down to Never Notify and enter OK.
- To allow the app to make changes to your device, hit Confirm.
- Next, restart your computer.
- Once done, re-enable UAC to ensure Metro apps.
Option 2: Disable UAC in Registry
- Open the Start menu.
- Search for regedit and hit Enter.
- Next, enter yes to continue.
- Go to File, pick Export, and save a backup.
- Go to HKEY_LOCAL_MACHINE\SOFTWARE\Microsoft\Windows\CurrentVersion\Policies\System.
- Double-click EnableLUA in the right panel.
- Change the Value Data to 0 to turn off UAC.
- To turn UAC back on, follow the steps and change the Value Data to 1.
- Exit the Registry Editor.
- Finally, restart your system.
Scenario 2: Are the Shared Folder’s Permissions Incorrect?
Option 1: Network Security and Share Permissions
- Find the shared folder in your data path.
Note: The shared folder is usually above the lowest folder in your data path. For example, if your data path is C:\Sage\Peachtree\Company, the shared folder is typically Peachtree.
- Click the shared folder and select Properties from the drop-down menu.
- If you encounter a “SHARING_VIOLATION” error, check the properties of the folders mentioned in the error message.
- Go to the Sharing tab.
- Choose Advanced Sharing.
- Check the box for Share this folder.
- Click Permissions and Hit Add.
- Enter the Windows usernames or groups that need access to Sage 50. Also, add the SYSTEM group. If you use Microsoft 365 features in Sage 50, add the NETWORK SERVICE group.
- Once the usernames have been validated, click OK.
- Grant each added group or user Full control.
- To return to Advanced Sharing, click OK twice.
- Go to the Security tab.
- Ensure that Administrators and the System have Full control.
- Click OK to finish.
Option 2: Configuring Security Permissions on a Standalone Computer
- Go to your data path.
- Right-click the folder containing your company folders and opt for Properties.
- Go to the Security tab.
- Confirm that both Administrators and the System have Full control.
- Hit OK to apply the changes.
Scenario 3: Is the Firewall/Antivirus Blocking?
Option 1: Files to Allow
Note: Do not enable GEO Blocking.
Allow Access to These URLs:
- elspv.pervasive.com
- bkpelspv.pervasive.com
- Sage Activation URL: https://licensing.services.sage.com/lic/services/LicenseService/
- aatrix.com
File Exceptions for Firewall and Antivirus:
- Ports: 443, 1583, 3351
Program Path Files (Default: C:\Program Files (x86)\Sage\Peachtree):
- Peachw.exe
- PeachtreePrefetcher.exe
- SmartPostingService[Version].exe
- PeachUpd.exe
- SageReg.exe
- Sage.overdrive.cloudbackup.exe
Data Path Files:
- OverDriveData.txt (Located in the data path)
Common Files (Default: C:\Program Files (x86)\Common Files\Sage Data Exchange):
- Sage.Data.Exchange.Client.exe
- SageOverDrive.exe
Actian PSQL Files for Sage 50 2022 and Earlier (Default: C:\Program Files (x86)\Actian\PSQL\bin):
- w3dbsmgr.exe
- w3lgo103.exe
Actian Zen Files for Sage 50 2023 and Later (Default: C:\Program Files (x86)\Actian\Zen\bin):
- zenengnsvc32.exe
- zenengnapp.exe
- w3lgo103.exe
Aatrix Files (Default: C:\Program Files (x86)\Common Files\Peach\FormViewer):
- Aatrixforms.exe
- Updater.exe
- Updater2.exe
- User Files (Located in C:\Users[Windows Username]\AppData\Local\Aatrix Software):
- If AppData is hidden, enable the option to show hidden files and folders.
- User Files (Located in C:\Users[Windows Username]\AppData\Roaming\Aatrix Software)
Add Sage URL Exceptions:
- *.sage.com
Additional Exceptions:
- Look for the file peachw.exe.config under Program Files/ Program Files (x86) and put in the URL for each File found here (for a 32-bit OS).
Option 2: If geo-blocking is Enabled on a Hardware Firewall
- Authorize machine access in the UK, France, Ireland, Spain, the US, and Canada.
- Alternatively, activate the program manually.
Scenario 4: In Case of No Internet Connection
Section 1: Create the Activation File
- Access Sage 50 and select Help.
- Pick Sage 50 Activation, Licensing, and Subscription Options (for initial activation) or Sage 50 Subscription Updates.
- Choose Activate Manually and click OK.
- Opt for “I need to start the process from the beginning.”
- Enter your company’s information.
- To continue, click Next.
- ActivationRequest.arq should be saved to an external device (e.g., a USB memory stick) that you can use on another computer with internet access.
- Hit Next.
Continue to Section 2 with the window open.
Section 2: Email Activation File
- Transfer the external media with the ActivationRequest.arq file from Section 1 to a computer that can access email.
- Compose a new email and attach the ActivationRequest.arq file from the external media.
- Send the email to Sage50Activation@sage.com (the subject line can be left blank).
- You will receive a reply with an attached file named Sage50Activation.sma.
- Take a USB drive or another external media device and save Sage50Activation.sma to it.
- Sage 50 should be installed on a computer with an external media device.
Section 3: Activate the Product
- Insert the media containing the Sage50Activation.sma file into the computer with Sage 50 installed.
- Launch Sage 50.
- Go to Help > Sage 50 Activation, Licensing, and Subscription Options.
- Choose Manually and then “I have the activation file that Sage e-mailed to me.”
- Enter Next.
- Hit Browse and locate the Sage50Activation.sma file.
- Select the file and choose Activate.
- Click OK.
Scenario 5: Why can’t you Ping your Server by Name?
Section 1: Incorrect IP Address in the Host File
Note: Rebooting the server or router might assign a new IP address if the computer’s host file has entries for the server.
- On the server, press Windows+R to open the Run dialog.
- Type cmd and press Enter.
- In the command prompt, type ipconfig /all and press Enter.
- Note the hostname and IPv4 address. Ensure the server name is no longer than 15 characters.
- On the workstation, navigate to C:\Windows\System32\Drivers\etc.
- Double-click the host file.
- When prompted, choose Notepad to open the file.
- Find the entry for the server and verify the IP address and server name.
- If incorrect, edit them to the correct values.
- If changes were made, go to File and select Save.
- If no changes are necessary, simply close Notepad.
Scenario 6: Are your Internet Options Incorrect (or are your proxy settings blocking)?
Section 1: Update the Trusted Sites in Internet Settings
- Open the Control Panel and then Internet Options.
- Select the Security tab, then click on Trusted Sites.
- Next, click on Sites.
- Add https://licensing.services.sage.com/lic/services/LicenseService/ and enter OK.
- Ensure HTTPS port 443 SSL connection is allowed.
Section 2: Proxy Settings
- Access the Control Panel.
- Next, go to Internet Options.
- Select the Connections tab, then click on LAN settings.
- Uncheck the box to use a proxy server for your LAN (for testing activation only).
- Check the box for Automatically detect settings and click OK.
- Open Sage 50 and check if you can activate it.
- If activation is successful, turn the proxy server settings back on in Internet Options.
Scenario 7: How to Identify a Damaged Operating System
Confirm the program is installed in the Program if you’re running a 64-bit operating system.
- Uninstall and reinstall Actian Zen.
- Attempt to activate the program.
- To open the Services.msc window, press Windows+R, and hit Enter.
- Find Windows Management Instrumentation (WMI) and choose Restart or Start.
- Press Windows+R, type MSINFO32, and click OK.
- Next, hold on to Windows+E and select This PC and Properties.
- Then press Windows+R and type CMD.
- Enter WMIC CSPRODUCT GET UUID, and click Enter. Confirm that your device can generate a UUID.
Note: If the program does not generate a UUID initially after running this command, try activating it again.
Solution 4: Program Issues
Scenario 1: Is there a System where the Serial Number is Incorrect?
Section 1: Updating Serial Number
Note: If you’re using Sage on a network, perform these steps on the server.
- Close Sage 50 on all workstations.
- On the server, locate the Sage icon on the desktop and choose Run as administrator.
- Pick the Help tab, then Sage 50 Activation, Licensing, and Subscription Options.
- Opt to change your current version and hit Enter.
- Input the new version’s serial number and press OK.
- Select Help, and then access About Sage 50 Accounting.
- Next, confirm the new serial number.
- Proceed to step 9 once you have noted the new serial number.
- Repeat step 3 and go for Activate Online if the serial number field is blank.
- Close Sage on the server.
- On each workstation, go to Help and then About Sage 50 Accounting to confirm the serial number matches the one on the server.
Note: After changing the serial number, you may need to close and reopen Sage 50 on the server for the update to take effect. A data conversion prompt will appear when opening the company file if necessary.
Section 2: Workstations that weren’t Automatically Updated
- Close Sage and launch File Explorer.
- Go to: C:\Program Files\Common Files\Peach for 32-bit systems, or C:\Program Files (x86)\Common Files\Peach for 64-bit systems.
- Access the pchans file for your version.
- The version should be replaced with the correct version abbreviation:
- Pro Accounting = PRO
- Premium = PPA
- Quantum Accounting = PTX
- Quantum – Accountants Edition = PTXA
- Update the line with SERIALNO= to reflect the new serial number.
- Pick File, then Save and close Notepad.
- Next, proceed to C:\ProgramData\Sage\Peachtree.
- Access the Peachtree [Version].ini file.
- Update the lines starting with SERIAL= to the new serial number.
Note that this line appears twice in the file, so change both instances.
- Choose File and enter Save.
- Open Sage 50 to verify the changes, select Help, then About Sage 50 Accounting.
Scenario 2: Is the same Data Path being used by Multiple Versions?
- Each version should be uninstalled and reinstalled in a unique company data path directory.
Scenario 3: Is the Installation Incomplete, or is it Damaged?
- Uninstall Sage 50,
- Reinstall Sage, and then activate.
Scenario 4: Are your Data Path Files Damaged?
- Open your computer.
- Find your data path.
- Delete or rename these files:
- CLIENTINFO.XML
- ENVSESS.DAT
- ENVSETNG.DAT
- ENVUSER.DAT
- SERIAL.DAT
- SERIAL.DAT.BAK
- All files with extensions *.LCK and *.PTL
- Check if the program starts without errors.
Solution 5: Servers for Sage Activation are Down
- Visit https://status.sage.com/
- Scroll to Sage 50 and check for a green checkmark (servers are running).
- If not green, activation will be an issue until it turns green.
- Sometimes, even without a green checkmark, manual activation might work.
- Keep trying to activate from within Sage 50; it should work once servers are online.
Conclusion
Dealing with an activation error in Sage 50 can be frustrating and time-consuming. Ensure you have a stable internet connection, and double-check your serial number and activation key for accuracy. Update Sage 50 to the latest version and try running it as an administrator. Adjust your firewall or antivirus settings to allow Sage 50 to connect if necessary. For further assistance, kindly get in touch with Sage Assistance at 1-877-400-0650. To prevent these issues, be sure to update your software and credentials.
Your subscription has to be renewed, or a new activation key must be purchased to fix this problem.
Launch Sage 50 Payroll, select Tools, then Upgrade Program. Verify that the serial number and account number you have are accurate. If the current key has changed, input the new key and press the Update button.
Choose the Repair option from the Maintenance Options window, then click Next to start the repair. After completing the repair process by following the instructions, choose Finish. When the installation is finished, a notice suggesting a restart may appear.
1. Verify that the device meets our system requirements for Sage 50 Accounts.
2. Make sure you have installed all of the most recent Windows updates.
3. After restarting your computer, log in as administrator.
1. Select Business Settings under Settings.
2. Choose Reset My Data from the Data Management section.
3. After logging into your Sage account with your email address, choose Delete Data.
Sage 50 can be reinstalled without affecting your data, but we always recommend backing up your data before proceeding with the reinstallation.
Before you proceed:
Verify System Requirements: Your system meets Sage 50 2021 requirements.
Check Internet Connection: Confirm you have a stable internet connection.
Run as Administrator: Right-click the Sage 50 icon > Run as administrator > Try activating.
Disable Antivirus/Firewall: Temporarily disable them and try activating them. Re-enable afterward.
Clear DNS Cache: Open Command Prompt as admin. And type ipconfig /flushdns > Enter > Restart computer.
Check Services: Ensure Sage 50 Database Connection Manager and Pervasive PSQL Workgroup Engine run in services. Msc.
Reinstall Sage 50: Uninstall, download the latest version, and reinstall.
If the activation key for Sage 50 is invalid or cannot be read, follow these steps:
1. Activate the Program on the Server.
2. Pervasive on Server
3. Verify Permissions
4. Configure Firewall and Anti-Virus
5. Verify Data Path
6. Missing files in the data path due to bad or incomplete install
7. Restart WMI
8. Check for Software Updates.
9. Request a New Activation Key.