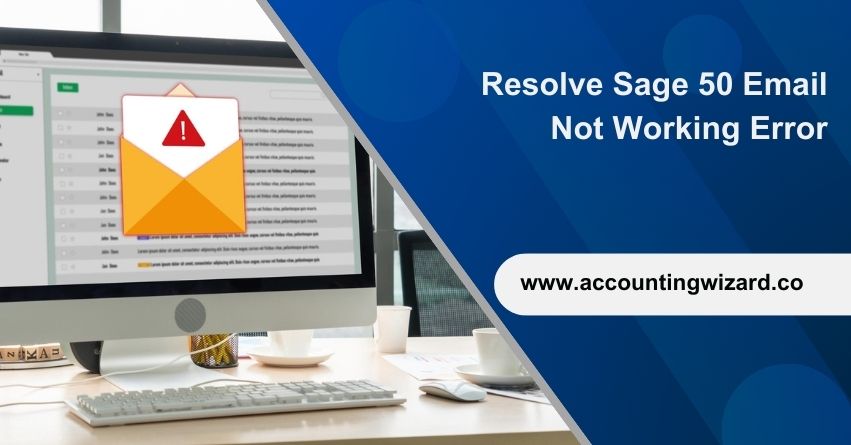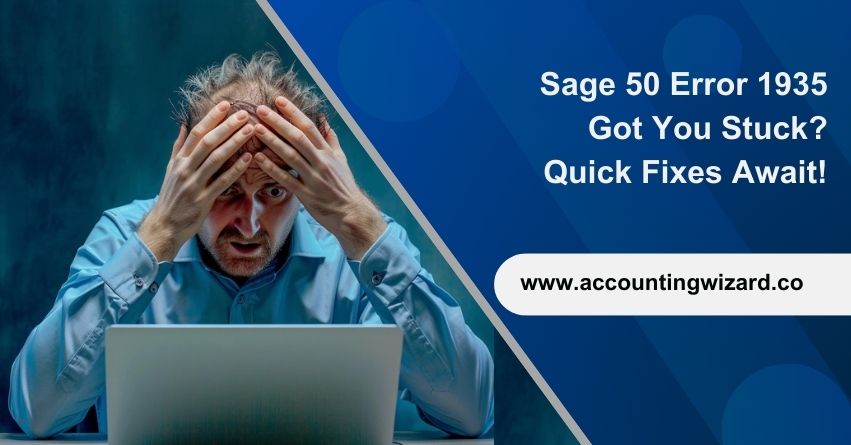Are you facing difficulty while sending emails through Sage 50? It’s important to note that Sage 50 is not an email software, instead, it relies on integration with third-party applications to communicate with customers via mail which can give rise to some errors sometimes. This error often disrupts the sending of important emails directly from the software, impacting workflow efficiency.
One common reason for the ‘Email Not Working’ error in Sage 50 is when email settings are wrong or outdated, which can prevent the software from sending emails properly. Also, using an old version of Sage 50 might cause issues with how it works with email services, making emails fail to send.
Resolving this issue is not complicated but rather a straightforward way. Follow the steps given in this article and you’ll be able to send your emails through Sage 50 in no time. Let’s go!
Factors that Lead to this Error “Email Not Working” in Sage 50
Incorrect Email Settings: Email settings within Sage 50 may be misconfigured, such as using the wrong mail provider like Outlook instead of MAPI or vice versa.
Outdated or Incorrect Software Configuration: Using outdated versions of Sage 50 Accounts or having incorrect configurations can prevent emails from being sent.
Administrative Permissions: Issues with administrative permissions can restrict Sage 50 from accessing necessary functions, such as sending emails through Outlook.
Microsoft Outlook Issues: Problems with Microsoft Outlook, such as it not opening correctly or not being set as the default mail provider, can interfere with email functionality in Sage 50.
Email Signature Interference: Having an email signature embedded in the layout can sometimes cause conflicts, preventing emails from being sent properly.
Also Find:- How To Fix Sage 50 Won’t Open Issue?
Solutions to Resolve the Error
- Email Configuration in Outlook
- Running Outlook with Administrator Privileges
- Verifying Outlook Functionality
- Setting Outlook as the Default Email Client
- Reinstalling Microsoft Outlook
1. Email Configuration in Outlook
- Open Sage 50 Payroll.
- Preview any report and select “Printer Offsets.”
- Then go to “Email Setup.”
- You’ll find a “Default Provider” drop-down menu, from there select “Microsoft Outlook.”
- Check the box labeled “Where MAPI is specified in the report, use the default provider instead.”
- Select “OK,” then close the preview window. When asked if you want to save changes, select “No.”
- Attempt to email your document again.
- If the problem persists, repeat the steps but choose “MAPI” instead of “Microsoft Outlook” in the “Default Provider” drop-down.
Important– Note that using MAPI is not a permanent fix. Continue receiving the issue until you can successfully email your document using the Outlook setting.
2. Running Outlook with Administrator Privileges
- Close all open software.
- Select “Properties” after right-clicking the Outlook shortcut.
- Go to the “Shortcut” tab and click “Advanced.”
- Select the “Run as administrator” option if it is not selected.
- Adjust if necessary, then click “OK” and “OK” again to close the properties window.
- Turn on administrator rights for your Sage shortcut as well by repeating the same process.
- Attempt to email your document again.
3. Verifying Outlook Functionality
- Close the Microsoft Outlook.
- Now, reopen Microsoft Outlook to confirm it launches properly.
- Go to any file on your computer, and right-click on it.
- A few options will appear click on Send To and then click on Mail Recipient.
If no action occurs or an error message appears, proceed to the next troubleshooting section.
4. Setting Outlook as the Default Email Client
- On your computer hold the Windows key + R key simultaneously, then type control /name Microsoft.DefaultPrograms, and select OK.
- Then, select “Set your default programs,” and next choose “Outlook (desktop).”
- Click on “Set this program as default” and confirm by clicking OK.
- Next, go to any file on the computer and right-click on it, choose “Send To,” and then select “Mail Recipient.”
- If a new Outlook email window appears, try emailing your document again. Outlook is now set as the default mail provider.
If the Window doesn’t appear or you receive an error message, there is a possibility that Outlook is not properly configured as the default mail provider. In this situation, contact us for assistance with performing a repair installation of Microsoft Outlook.
5. Reinstalling Microsoft Outlook
In Windows 10
To access the repair tool for Microsoft Office, follow these steps, which may vary depending on your operating system:
- From the “Start,” button access “Apps and Features.”
- Select Outlook and click “Modify.” (Search for the application that you want to repair by name. )
- Depending on your Office installation type (Click-to-run or MSI-based), follow the appropriate steps:
- Click-to-Run:
In the “How would you like to repair your Office Programs” window, select “Online Repair” and then click “Repair.“
- MSI-based:
In the “Change your installation” window, click on “Repair” and select “Continue.”
- Follow the on-screen instructions to complete the repair process.
If Running Repair Didn’t Help:
- If the repair didn’t resolve the issue, you can completely uninstall Microsoft 365 and then reinstall it using the Office uninstall support tool.
- Select the version of Office you want to uninstall, and then click “Next.”
- Follow the remaining prompts, and when prompted, restart your computer.
- After restarting, the uninstall tool will reopen itself to finish the final step. Follow the instructions provided on your screen for the version of Office you want to install or reinstall, and then close the uninstall tool.
Additional Solutions to Resolve Sage 50 Email Not Working Error
- To help troubleshoot email issues, consider using the Windows Event Log for detailed information.
- If you’re using Microsoft Outlook 2010, download and install the Primary Interop Assemblies for Microsoft Outlook to resolve potential issues.
- Go to the Email Attachment tab to ensure that any file paths listed correspond to files that exist and are accessible.
- Remove the extra full stops, if the layout name contains multiple full stops at the end, or let the layout have the default email settings.
- Ensure that your Outlook signature isn’t linking to image files that have been removed. If you find out that the signature includes a big image, minimize its size.
- Keep deleting older or unnecessary files from your Outlook mailbox to prevent overload.
- Instead of Microsoft Outlook, configure the email settings to use SMTP. Keep the sending options to send emails immediately.
- Create a new custom report setting to see if that resolves the issue.
- If the problem persists with any report or layout after completing all these steps, you might need to uninstall and reinstall Microsoft Office.
- Ensure you are logged in as the administrator on your computer when performing these actions.
Conclusion
You can easily resolve the “Email Not Working” error in Sage 50 by following the steps given in this article. Try the troubleshooting steps which include configuring email settings, running Outlook with administrative privileges, verifying Outlook functionality, etc.
If the issue persists after completing all the recommended steps, reach out to us at 1-877-400-0650 For personalized assistance. This comprehensive approach ensures that you can resume sending emails through Sage 50 efficiently.
Frequently Asked Questions
1. Check Email Settings
2. Update Sage 50
3. Restart Sage 50 and Email the Client
4. Verify Outlook Functionality (if using Outlook)
5. Check Default Email Client Settings
6. Review Email Attachments and Signatures
7. Use SMTP Configuration (if applicable)
8. Consult Sage 50 Support or IT Administrator
1. Ensure your email settings in Sage 50 are correct and match your email provider’s requirements.
2. Confirm that your email configuration in Sage 50 is properly set up by sending a test email.
3. Review firewall and antivirus settings to ensure they are not blocking Sage 50 from sending emails.
4. Double-check the configuration of your email server settings within Sage 50 to ensure they are accurate.
5. Keep Sage 50 updated to the latest version to resolve any compatibility issues with email functionalities.
6. Consider using an SMTP relay service if direct email sending from Sage 50 is problematic.
7. Pay attention to any error messages or notifications from Sage 50 regarding email failures to troubleshoot specific issues.
If you’re unable to log in and suspect your account has been deleted, check with your employer to confirm if you are still listed as an active employee. If your account was only deactivated, you might still have limited access to the Sage HR website for up to a year after your employment ended, depending on your company’s policies.
1. From the Tasks menu, select Sales/Invoicing.
2. Enter or select the customer ID.
3. When the customer is selected, Sage 50 supplies the customer’s default information.
1. Sometimes a restart solves the issue.
2. Make sure Sage 50 is up to date.
3. Use the Control Panel to repair the Sage 50 installation.
4. Ensure your computer meets Sage 50’s minimum requirements.
5. Shut down other applications and try again.
6. Right-click and select “Run as administrator” on the Sage 50 shortcut.
1. Ensure that your Gmail account settings allow access to less secure apps, as Sage 50 might require this setting enabled to send emails through Gmail. Log in to your Gmail account via a web browser and adjust the settings if needed.
2. Open Sage 50 and navigate to the Maintain menu, then select Email Setup.
– SMTP Server: smtp.gmail.com
– Port: 465 (SSL) or 587 (TLS)
– Username: Your full Gmail email address
– Password: Your Gmail account password
3. Go to your Google Account’s Security settings (https://myaccount.google.com/security).
4. Scroll down to “Less secure app access” and ensure it is turned on. This setting allows apps like Sage 50 to access your Gmail account.
5. Sometimes, firewall or antivirus settings can block Sage 50 from accessing Gmail. Temporarily disable these protections or add exceptions for Sage 50 and Gmail.
6. Ensure that your Sage 50 software is up to date. Updates often include fixes for email-related issues.
7. Go to Help > Check for Updates within Sage 50 to see if there are any available updates.
8. After making these adjustments, try sending a test email from Sage 50 to ensure that Gmail is now working correctly.