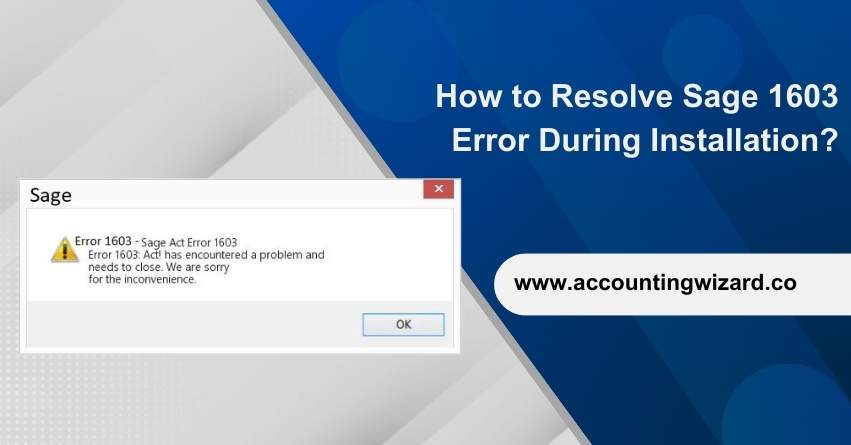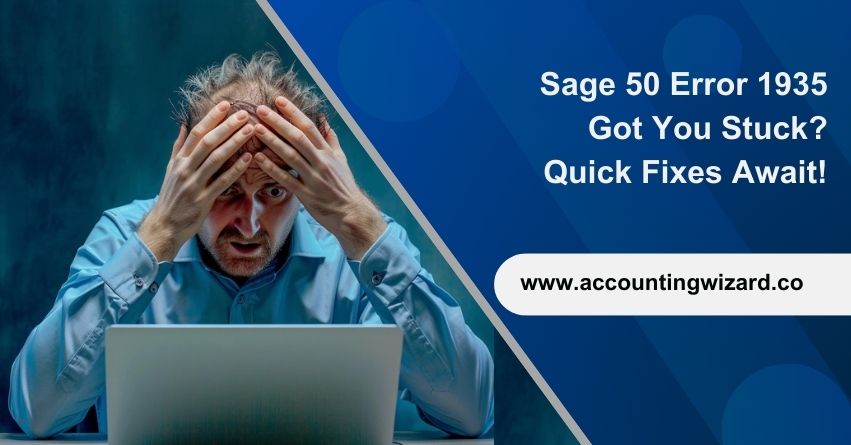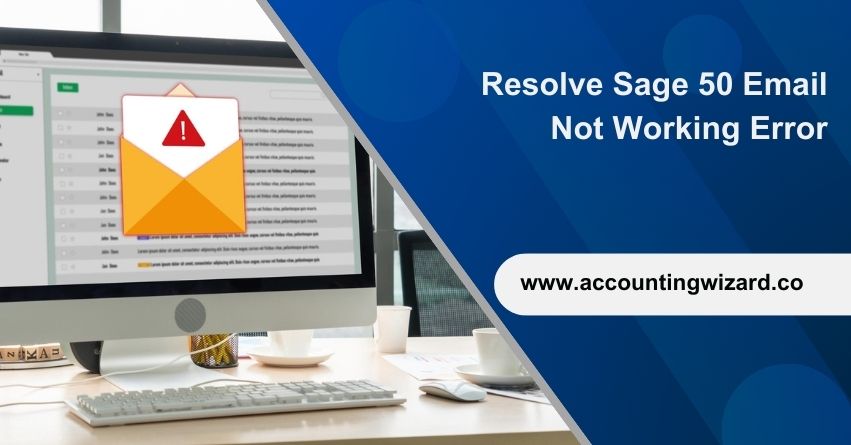Encountering errors during software installation can be a frustrating experience, and the Sage 1603 Error is one such hurdle that users may face when attempting to install Sage accounting software. The Sage 50 Error 1603 typically indicates a problem with the installation process, causing it to terminate prematurely. Resolving this error is essential for the successful installation and usage of Sage software.
In this article, we will walk you through the common causes behind the Sage Error Code 1603 and provide step-by-step solutions to help users go through the troubleshooting process.
Understanding Sage 1603 error
Sage error 1603 occurs when trying to install Sage accounting software on a Windows system. It indicates that the installation has failed. Error codes, like 1603 error code, are part of Windows Installer error codes, specifically signaling issues during the installation process. When users come across this error, it means the software couldn’t complete the installation successfully. This error is also known as an Install Shield Error.
| Error message: “Error 1603: Fatal error during installation” |
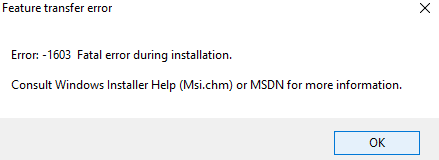
Various errors such as 1605, 1628, 1618, 1701, and 1721 can arise during both the installation and uninstallation of Sage solution. Subsequently, Error 1602 may manifest at a later stage. When attempting to uninstall Sage accounting, users might encounter the message “1605: This action is only valid for products that are currently installed.”
Causes of Sage Error Code 1603
- Your computer doesn’t meet the minimum requirements for the Sage product.
- You don’t have the necessary administrator permissions to install the software.
- The SQL service on your system isn’t running.
- Your antivirus or Windows firewall is preventing the installation.
- Your computer can’t share folders with the network.
- Your antivirus or other software might be causing the issue.
Also Find:- How To Fix Sage 50 Won’t Open Issue?
Fixing Sage 1603 Error During Installation
The steps to resolve the installation error Sage 1603 are mentioned below but before going ahead with the resolving process make sure to keep a backup of your company data and a backup of the Windows registry.
Solution 1: Log into Windows as an Administrator
- Go to the Windows start menu and type “Control panel.”
- Open the control panel and set the View to large icons.
- Select “Windows tools” and click twice on “Computer management.”
- Look for “Local users and groups” and Select it.
- Click twice on “Users.”
- Double-click on “Administrator” to open administrator properties.
- If the “account is disabled” option is marked, unmark it and press “OK.”
- Right-click on “Administrator,” if you forgot the password, select “set password,” to set a new password.
- If not, close the computer management window and go back to the start menu.
- Log in by clicking on the user account, and then select administrator.
Solution 2: Defragment disk
- Open the Windows start menu and type “defragment.”
- Open the “Defragment and Optimize Drives” app.
- In the window that appears, select the drive you want to optimize and click on “Analyze.”
- The app will automatically analyze the drive to determine if defragmentation is needed.
- Once the analysis is complete, click on “Optimize.”
- While optimizing, you can check scheduled optimization by clicking on “Change settings.”
- In the settings, you can schedule when automatic fragmentation should occur and choose the drives.
- After the defragmentation process is complete, click on “Close.”
Solution 3: Add Exclusion on Windows Defender
- Go to the Windows start menu and access settings.
- Click on “Privacy and Security,” then go to “Windows Security.”
- Select “Virus and Threat Protection.”
- Click on “Manage Settings” under Virus and Threat Protection Settings.
- Scroll down to “Exclusions” and choose “Add or Remove Exclusions.”
- Confirm changes by clicking “Yes” to allow the app to make modifications.
- Press the “Add an Exclusion” button represented by a plus sign.
- Choose “File” and select the Sage file, then click “Open.”
- Close the window to complete the process.
Solution 4: Fix problems with the .NET Framework on your PC
- Open the “Control Panel” on your PC.
- Click on “Programs and Features.”
- Locate “.NET Framework” and right-click on it.
- Choose the “Repair” option.
- After selecting “Repair,” any issues with the “.NET” framework will be resolved, and the error code should no longer appear.
Solution 5: Ensure that your PC has sufficient available disk space
- Access “Windows Explorer” on your PC.
- Locate your drive and right-click on it.
- Choose the “Properties” option.
- Go to the “Tools” tab.
- Opt for the “Disk Check” feature.
Solution 6: Repair the damaged disk on your computer
- Initiate your disk on the computer.
- Right-click on the disk.
- Access the Quota tab.
- Click on Settings.
- Within “Settings,” ensure that the “Enable Quota Management” option is unchecked.
- Click Apply.
- Then, click OK.
Solution 7: Check if the installation file is encrypted
- Access Control Panel.
- Go to the System and Security section.
- Select BitLocker.
- Review the encryption settings for the drive.
| Note: If you use third-party software to encrypt the drive or file, you’ll need to decrypt it using the same software. |
Conclusion
Overcoming the Sage 1603 error during installation requires a systematic approach to troubleshooting. Start by verifying the compatibility of the installation package with your system, double-checking permissions, and addressing any potential conflicts. Additionally, consider reviewing and adjusting your system settings, and if the issue persists, you can seek guidance from the sage experts at 1-877-400-0650.
Frequently Asked Questions
‘Error 1603: Fatal error during installation’ may be encountered while installing your Sage software. This message indicates a problem with Windows user permissions, specifically insufficient access to the areas impacted by the installation process.
The occurrence of Error 1603 during driver installation may stem from various factors, including conflicts within graphics drivers and software, antivirus software erroneously flagging and obstructing processes, and the absence of crucial Windows updates.
“MSI Error 1603: Fatal Error During Installation”
Frequent causes of this error involve insufficient permissions, where the necessary authorization for software installation or modification is lacking, and conflicts with existing software that can interfere with the installation process, triggering Error 1603.
Insufficient space on the drive designated for software installation or potential disk damage can lead to the Sage error code 1603. Verifying the available disk space and assessing for any signs of damage through the disk properties can help diagnose and address this issue.
The presence of Error 1603 indicates that the security controls are utilizing “noop.exe” to initiate the deployment of OfficeClickToRun.exe (or OfficeC2RClient.exe) with specific switches facilitating the Office update process. This error suggests a potential issue where the “noop.exe” application lacks the necessary permissions to execute the OfficeClickToRun.exe (or OfficeC2RClient.exe) executable.
Error code 1603 is a generic error message that typically indicates a fatal error occurred during the installation of software on a Windows operating system. When this error occurs during the installation of Windows Admin Center, it signifies that the setup was unable to complete successfully due to an underlying issue.
1. Check for Existing Installations: Uninstall any previous Sage versions.
2. Run as Administrator: Right-click installer > “Run as administrator”.
3. Disable Antivirus/Firewall: Temporarily disable them.
4. Free Up Disk Space: Ensure sufficient space.
5. Windows Installer Service: Ensure it’s running (services.msc).
6. Clean Boot: Use msconfig to disable startup programs.
7. System Updates: Ensure Windows is up-to-date.
1. Check Logs: Review installation logs in %TEMP%.
2. Remove Previous Versions: Uninstall old Autodesk versions.
3. Clear Temp Files: Delete files in the Temp folder.
4. Run as Administrator: Right-click installer > “Run as administrator”.
5. Update Visual C++: Install latest Redistributables.
6. Check Requirements: Ensure system meets minimum specs.
7. Free Up Disk Space: Ensure sufficient space.
8. Disable Antivirus/Firewall: Temporarily disable them.
9. Use Uninstall Tool: Run Autodesk Uninstall Tool.
10. Windows Update: Ensure OS is fully updated.