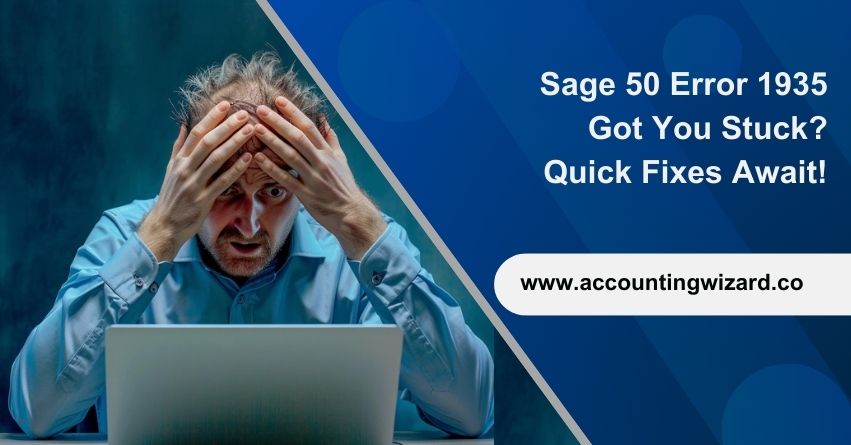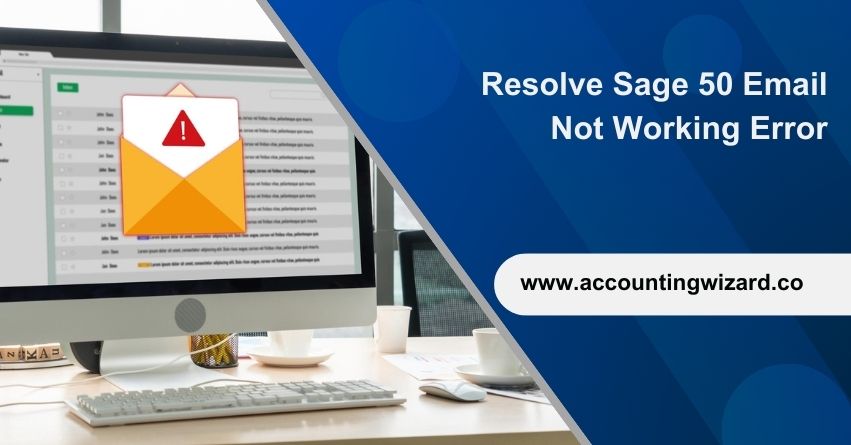A Sales Order is a formal document created by a seller in response to a customer’s purchase order. It specifies the details of the transaction, including the products or services ordered, quantities, prices, and the terms and conditions of the sale. The Sales Order serves as a confirmation of the transaction and initiates the fulfillment process within the organization.
In this article, we will walk you through the step-by-step process of setting up a Sales Order for a New Company, entering a Sales Order, and managing Sales Orders within Sage 100.
Before You Begin
- Before setting up the Sales Order module, make sure you’ve configured the General Ledger and Accounts Receivable modules for your company. These modules handle financial transactions and customer accounts.
- If your business deals with inventory, install and setup the Inventory Management module. This module helps you manage stock levels, track items, and handle inventory-related tasks.
- If you want to use the item default warehouse during sales order entry, ensure the “Require Multiple Warehouses” option is selected in Inventory Management Options.
- To record sales in the general ledger by division (if your company has different divisions), check the “Accounts Receivable Divisions” option in Accounts Receivable Options.
- If you want to track sales by warehouse, ensure that the Inventory Management module is set up and the “Require Multiple Warehouses” option is selected.
- Collect the following information before you begin with the setup:
- Know what your next sales order and invoice numbers should be, based on your numbering system. This helps keep things organized.
- Decide which warehouse you want to use as the default for sales orders and invoices. This is where you store the products.
- Understand how your company handles checking for duplicate customer purchase order numbers. Avoid confusion by having a process in place.
- Identify the general ledger accounts to use as defaults during data entry for special items and customer deposits. These accounts help track financial transactions.
- Gather information about how your company retains sales/quote history, customer last purchase history, customer sales history, and lot/serial number history.
- Compile a list of your open sales orders.
Also Find:- How to Convert Accounts Payable to Sage 100 from Another System?
Setup the Sales Order Module for a New Company
- Access the Sales Order module for a new company.
- Sales Order Setup Wizard will appear.
- Finish the Sales Order Setup Wizard.
- After finishing the wizard, you can print a listing of your selections and other default settings. Just click “Wizard Listing.”
- If there are default options not covered by the wizard, you can review or modify them. Look for the “Access Sales Order Options to change default settings after clicking Finish” checkbox.
Additional Steps
- Set up shipping codes to calculate freight charges automatically during data entry.
- Develop cancellation and reason codes to track why sales orders or quotes are deleted or placed on hold.
- Create miscellaneous, charge, and comment items in “Miscellaneous Item Maintenance” if needed,
- For shipping tasks, configure default shipping options in “Shipping Setup Options.”
- If entering shipments, create shipper IDs in “Set Up Shipper IDs” before starting shipping data entry.
- Lastly, enter any open sales orders using “Sales Order Entry.”
The Sales Order module is configured, and now you can process sales order transactions.
Understanding Sales Order Entry
You can use Sales Order Entry to create different types of orders including a standard sales order, master order, repeating order, back order, or itemized price quote.
- Standard Sales Order: This is the most common type of order. You specify the items, quantities, and other details. Once entered, it’s ready for shipment and invoicing.
- Master Order: Master orders are for large quantities of items to be shipped over time. When needed, you create standard orders against the master order. Master orders often offer price breaks for bulk purchases.
- Repeating Order: Repeating orders save time for customers who order the same items regularly. All relevant information (customer, items, taxes, etc.) is stored. You can copy repeating orders to create new standard orders.
- Price Quote: Price quotes provide estimates to customers. Inventory quantities aren’t adjusted, but tracking occurs.
Let’s Enter a Sales Order
- Go to the main menu and select “Sales Order Entry.”
- Here, you’ll set up the details for your order.
- You can customize default settings for the next order, such as order number, date, type, and more.
- If needed, copy an existing order or invoice.
- Enter the order number and date.
- Choose the order type (standard, back order, master order, repeating order, or price quote).
- Enter the customer number and relevant info.
- Check customer credit details if necessary.
- If you want to access customer information, click the “Customer button”
- For credit-related details, click the “Credit” button.
- Click on the Print Order and Print Pick Sheets check boxes. Print the sales order and picking sheets if you want.
- If the Job Cost module is installed and integrated with the Sales Order, and if a job is linked to this order, please input the job number.
- Verify bill-to and ship-to addresses.
- Go to the Lines tab. Find the Item Code field and Add inventory items or sales kits.
- Specify quantities and prices of the item. In case the quantity exceeds you can back order an item.
- Distribute lot and serial numbers for items.
- Add any comments or extended descriptions in the Comment field.
- Go to Totals and enter discounts, shipping, payment info, and commission rates.
- Click “Accept.”
Your sales order is now created!
If you have sent a quote to a client and they’ve accepted it, you can place an order, simply by selecting the quote and changing the order type to Standard to create a sales order. This will update the inventory quantity on order.
Conclusion
Setting up a Sales Order in Sage 100 is a critical component of effective sales and inventory management. By following the outlined steps, you can ensure that your sales orders are accurately entered. This process not only helps in maintaining organized records but also streamlines your workflow, leading to improved efficiency and customer satisfaction. With Sage 100, you have a powerful tool at your disposal to manage various types of orders, from standard sales orders to master and repeating orders, each tailored to meet your business needs.
Frequently Asked Questions
1. Open Sage 100 and log in with your credentials.
2. Go to the “Sales Order” module from the main menu.
3. Click on “Sales Order Entry”.
4. Enter a new sales order number or let the system generate one automatically.
5. Select the customer from the customer list or create a new customer.
6. Ensure that the billing and shipping information is correct.
7. Add the items or services to the sales order by entering item codes or descriptions and quantities.
8. Verify the unit prices, discounts, and tax information.
9. Enter the order date, requested delivery date, shipping method, and payment terms.
10. Add any special instructions if necessary.
11. Check the order totals, including subtotals, taxes, and the final total amount.
12. Click the “Accept” button to save the sales order.
1. Open Sage 50 and log in with your credentials.
2. Go to the “Customers & Sales” module.
3. Select “Sales Orders“.
4. Click “New Sales Order“.
5. Select an existing customer or create a new one.
6. Ensure the billing and shipping details are correct.
7. Enter item numbers or descriptions and quantities.
8. Verify pricing, discounts, and any other relevant details.
9. Specify the order date, expected delivery date, shipping method, and payment terms.
10. Review the sales order for accuracy.
11. Click “Save” to save the order.
1. Open Sage 50 and log in.
2. Go to the “Sales Order Inquiries” menu.
3. Choose “Sales Order and Quote History Inquiry” from the options.
4. Browse the list and select the order or quote you want to reprint.
5. Click on the “Print” button.
6. Use the “Sales Order and Quote History Printing” feature to reprint the sales orders and quotes that are in the history file.
Yes, Sage 50 has sales orders. In Sage 50, the system automatically displays and assigns the next available Sales Order (SO) number when you save the quote. Once you ship the items, it also automatically closes the sales order. If needed, you can manually close or cancel the sales order by selecting “Close SO.”