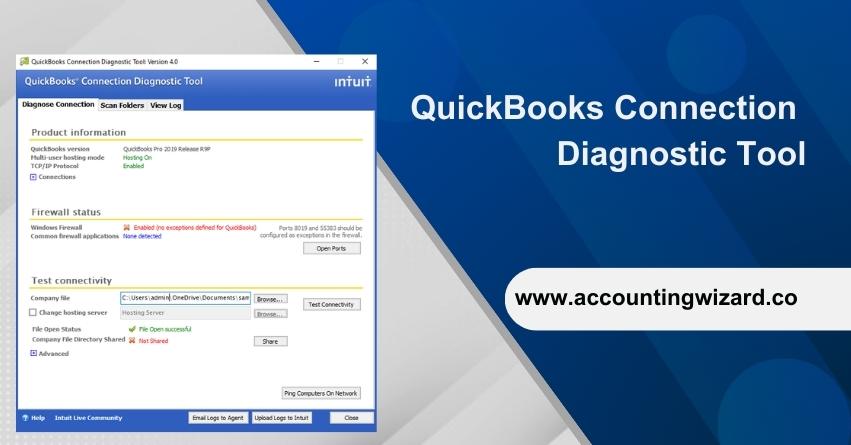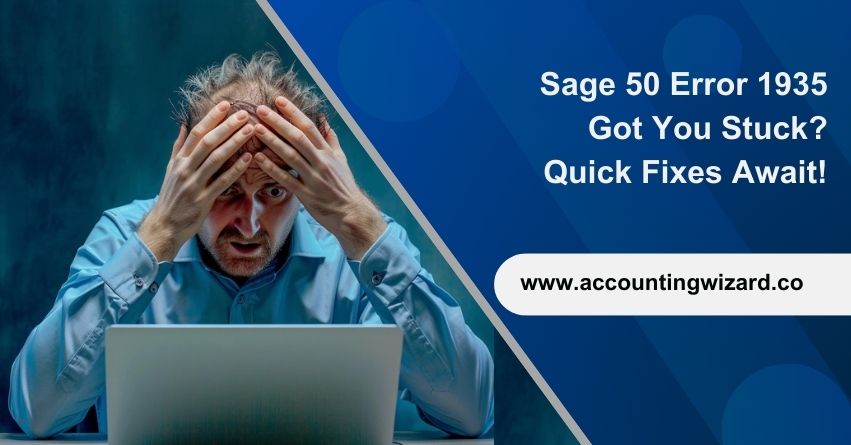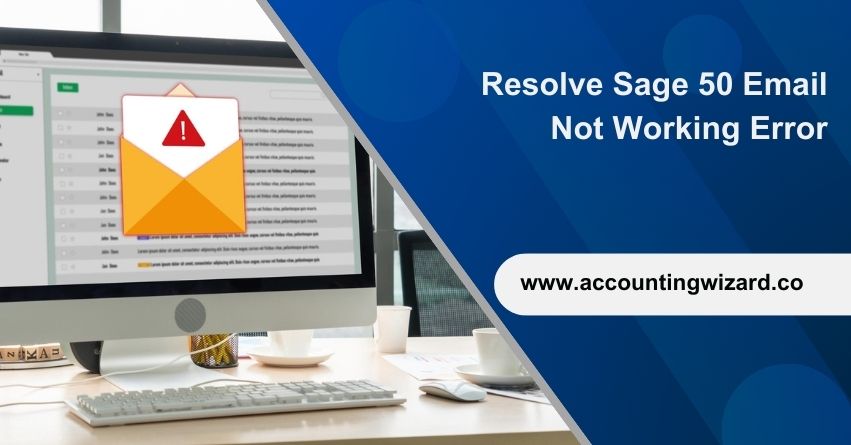QuickBooks has become an indispensable tool for countless businesses. However, it’s not prone to issues that can disrupt your workflow. When you face connection issues or errors while using QuickBooks, it can be time-consuming to diagnose and resolve them. That’s where the QuickBooks Connection Diagnostic Tool comes to the rescue.
In this comprehensive guide, we’ll delve into the intricacies of the same. From its functionality and features to a step-by-step walkthrough of its usage, you’ll gain a deep understanding of how this tool can become your savior in times of QuickBooks connection troubles.
What is the QuickBooks Connection Diagnostic Tool?
QuickBooks Connection Diagnostic Tool, often abbreviated as QBDBMgrN.exe, is part of the QuickBooks tool hub. The tool aims to scan for network issues and company file errors related to the accounting software. QuickBooks errors H202 H303 and H404 can be resolved using this Diagnostic tool. Network issues can arise because of security software such as antivirus and firewalls. Connection-related errors are also common when users host their company files on a separate server.
You do not have to pay any additional fees to utilize the QuickBooks Connection Diagnostic Tool as QuickBooks Tool Hub can be downloaded and installed without charge. You can obtain the tool directly from the Intuit website. Make sure to download the latest version to ensure compatibility with your QuickBooks Desktop version.
Thus, installing the utility and using it to fix common network problems is simple. The tool center can also be used to troubleshoot and correct a number of difficulties connected to software installation, corporate files, and program files.
Understanding QuickBooks Connection Issues
Before diving into the tool itself, it’s essential to grasp the common connection issues users face while using QuickBooks. Some of the prevalent connection problems include:
1. H202 Error:
This error occurs when QuickBooks cannot access a company file located on another computer. It usually arises in multi-user environments and can lead to significant interruptions in workflow.
2. 6000 Series Errors:
These errors typically occur when a user attempts to open a company file. The various error codes in this series indicate different issues, such as corrupted data files or incorrect file paths.
3. Connection Lost:
QuickBooks may randomly lose its connection to the company file, leading to data loss and the need to re-enter information.
4. Slow Performance:
Sluggishness in QuickBooks can result from connectivity problems, causing frustration and reduced productivity.
These issues can emerge due to a multitude of reasons, such as network configuration problems, firewall issues, or problems with the QuickBooks installation itself. Fortunately, the QuickBooks Connection Diagnostic Tool can be a game-changer when it comes to diagnosing and resolving these issues.
Also Find:- How to Fix QuickBooks Has Stopped Working Error?
Key Features of the QuickBooks Connection Diagnostic Tool
To understand why the QuickBooks Connection Diagnostic Tool is such a valuable asset, let’s explore its key features:
1. Diagnosis of Connection Errors:
As the name suggests, the primary function of this tool is to diagnose connection errors. It can identify and resolve issues related to network data files, firewalls, and port configurations.
2. Quick Scan and Repair:
The tool doesn’t just identify issues; it also offers a repair option. This means that in many cases, it can fix the problem automatically, saving you valuable time and effort.
3. Detailed Diagnostic Reports:
After running a diagnostic scan, the tool generates a comprehensive report that provides insights into the health of your QuickBooks and network configuration. This report can be invaluable for understanding the root causes of connection problems.
4. Multi-User Support:
QuickBooks is often used in multi-user environments, and this tool is designed to handle such scenarios efficiently. It can identify and address connection issues between multiple computers and QuickBooks installations.
5. Compatibility:
The QuickBooks Connection Diagnostic Tool is compatible with several versions of QuickBooks Desktop, making it a versatile solution for a wide range of users.
How to Use the QuickBooks Connection Diagnostic Tool?
Now that we’ve covered the basics let’s delve into the steps to use this Tool effectively.
Step 1: Download and Install the Tool
- Go to the Intuit website and locate the QuickBooks Connection Diagnostic Tool.
- Download the tool to your computer.
- Double-click the downloaded file to initiate the installation process.
- Follow the on-screen instructions to complete the installation.
Step 2: Running the Tool
- Launch the QuickBooks Connection Diagnostic Tool.
- Click the ‘Browse’ button to locate your QuickBooks company file. If you’re unsure about the file’s location, you can use the ‘Network Connectivity Only’ option, which will scan your entire network for QuickBooks company files.
- Click ‘Scan’ to start the diagnostic scan.
Step 3: Review the Results
- Once the scan is complete, the tool will display a list of issues it has detected. These issues may include firewall problems, network data file issues, or port conflicts.
- Review the results carefully. The tool provides details on each problem it found.
Step 4: Repair the Issues
- If the tool identifies any issues, you’ll have the option to repair them. Click the ‘Fix’ button next to each problem to initiate the repair process.
- Follow any on-screen instructions to complete the repairs.
Step 5: Re-test QuickBooks
- After repairing the identified issues, it’s crucial to re-test QuickBooks to ensure that the
- connection problems have been resolved.
- Open QuickBooks and try to access your company file. If the issues were successfully resolved, you should be able to work without interruptions.
Step 6: Generate a Diagnostic Report
- The QuickBooks Connection Diagnostic Tool allows you to create a diagnostic report for reference.
- Click the ‘Test Connectivity’ button to generate a report that provides details on your network and QuickBooks configuration. This report can help troubleshoot future issues.
Common Issues and Solutions
While the QuickBooks Connection Diagnostic Tool is a powerful asset for resolving connection problems, there are specific issues that users may encounter more frequently. Here are some common problems and their solutions:
1. Firewall Issues
Problem: Firewalls can sometimes block QuickBooks from accessing the network, leading to connectivity issues.
Solution: Configure your firewall settings to allow QuickBooks through. You can find specific instructions for this in QuickBooks’ documentation.
2. Port Conflicts
Problem: Port conflicts can occur if other applications are using the same ports as QuickBooks.
Solution: The Connection Diagnostic Tool can help identify port conflicts. Once identified, you can reconfigure the ports or disable the conflicting applications.
3. Network Data File Issues
Problem: If there are problems with the network data file, QuickBooks may not be able to locate or access it.
Solution: The Connection Diagnostic Tool can repair issues with the network data file. Follow the repair steps outlined in the tool.
4. Incorrect Network Setup
Problem: If your network setup is incorrect, QuickBooks may struggle to connect to the company file.
Solution: Ensure that your network is properly configured and that all computers on the network can communicate with each other. If necessary, consult with a network specialist.
5. Outdated QuickBooks Version
Problem: Using an outdated version of QuickBooks can lead to compatibility issues.
Solution: Update QuickBooks to the latest version. The Connection Diagnostic Tool is more likely to work seamlessly with the latest releases.
Tips for Using the QuickBooks Connection Diagnostic Tool Effectively
To maximize the benefits of the Connection Diagnostic Tool, consider these additional tips:
1. Regular Maintenance:
Don’t wait for connection issues to arise. Periodically run the tool to check the health of your QuickBooks installation and network.
2. Back Up Data:
Before using the tool to make repairs, ensure you have a backup of your QuickBooks data. While the tool is generally reliable, it’s best to be cautious.
3. Keep the Tool Updated:
Just like QuickBooks, the Connection Diagnostic Tool may receive updates. Ensure you’re using the latest version for the best results.
4. Consult Professional Help:
If you’re unsure about the results or how to proceed, it’s a good idea to consult a QuickBooks expert or IT professional. They can provide guidance and ensure that your network and QuickBooks installation are in optimal condition.
Conclusion
By following the steps outlined in this guide and keeping a few best practices in mind, you can harness the power of the QuickBooks Connection Diagnostic Tool to maintain a seamless and efficient accounting system. It’s not just a tool for troubleshooting; it’s a tool for ensuring that QuickBooks continues to be the reliable financial companion your business needs. So, the next time you encounter a QuickBooks connection issue, remember that the solution might just be a diagnostic tool away.
Frequently Asked Questions
The Connection Diagnostic Tool is a utility provided by Intuit to help diagnose and resolve network-related issues that can affect QuickBooks Desktop. You need it to troubleshoot and fix problems that may cause QuickBooks to have difficulty connecting to your company file or other network-related issues.
To download and install the Connection Diagnostic Tool, visit the Intuit website, locate the tool, download the latest version, and run the installation file. Follow the on-screen instructions to complete the installation.
Yes, the tool has a built-in repair feature. After it identifies issues, you can choose to let it attempt automatic repairs. In many cases, it can resolve the problems it finds.
The tool can diagnose and address a range of issues, including H202 errors, 6000 series errors, lost connections, slow performance, firewall issues, port conflicts, and problems with network data files.
The tool is compatible with several versions of QuickBooks Desktop. However, it’s essential to ensure that you download the version of the tool that matches your QuickBooks Desktop version for the best results.
Yes, the tool is designed to work efficiently in multi-user environments. It can identify and address connection issues between multiple computers and QuickBooks installations.
While the tool is generally reliable, it’s a best practice to create a backup of your QuickBooks data before making any repairs, just in case.