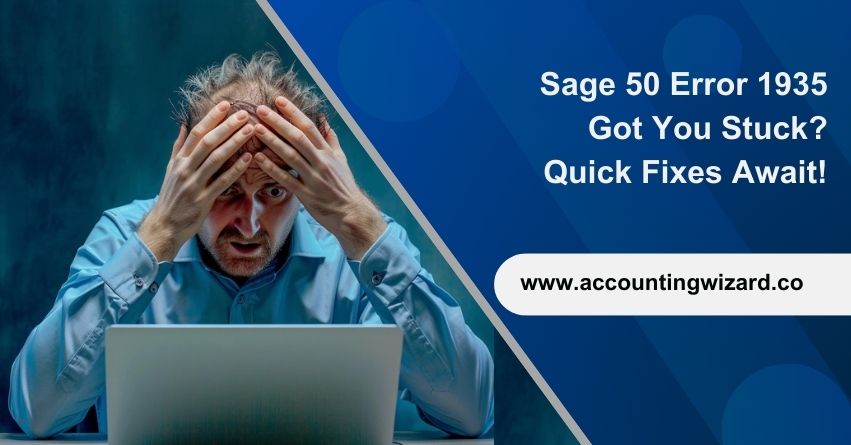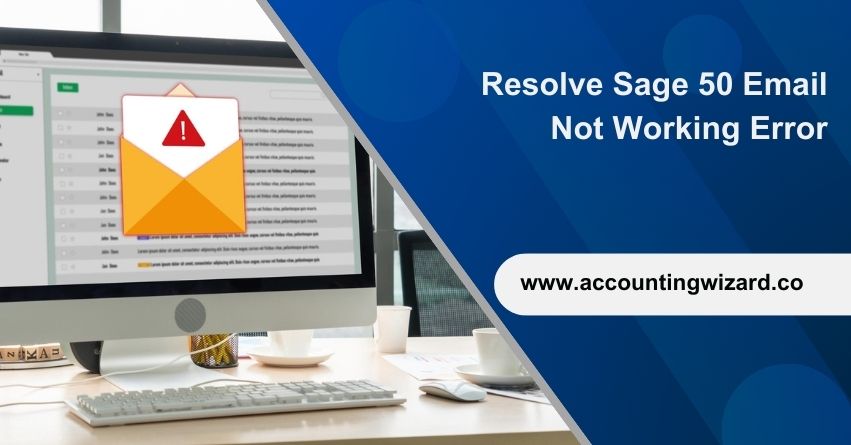Sage 50, like any software, occasionally encounters issues that disrupt its smooth operation. One such issue is the “Network Error Occurred While Communicating with the Connection Manager.” This error usually indicates a problem with the software’s ability to connect to its data source over a network. Understanding the causes and solutions for this error can help ensure that your Sage 50 runs efficiently without interruptions.
This article will delve into the common causes of this network error and outline steps to resolve it.
What is the Role of the Connection Manager in Sage 50?
In Sage 50, the Connection Manager facilitates communication between the database and the workstation computers. It manages database connections, allowing multiple users to access and work simultaneously with the same accounting data stored on a central server within a network.
Let’s understand the importance of Connection Manager.
There are several reasons why Sage 50 Connection Manager is crucial:
- Multi-User Environment: This ensures that all users have access to the same up-to-date data without conflict.
- Data Security: Only authorized personnel are allowed to view or modify sensitive financial information, according to their permissions.
- Performance Optimization: This process optimizes network communications, reduces latency, and enhances responsiveness by improving network communications.
- Reliability and Stability: Through its central hub, Sage 50 operations are more reliable and stable across multiple network environments.
Let’s explore what might be causing the ‘Network Error Occurred While Communicating with the Connection Manager.’
Several Factors could Lead to this issue:
- Firewall ports are not open.
- The shared folder is damaged or inaccessible.
- Devices are operating on separate networks.
- The Windows version is older than Server 2008 R2 or Windows 10.
- The Connection Manager is disabled on the computer hosting the data.
- The network is configured as Public instead of Private.
- The data folder has been compressed.
Now that we’ve identified the potential causes let’s work together to resolve this network error.
Caution: Before troubleshooting, you’ll need a good grasp of your network setup. Making incorrect changes to Windows security can impact system performance. Always back up your data before trying any solutions. For the best results, we recommend reaching out to our team of Sage Professionals. They can provide tailored guidance and support to get your system back on track in no time!
Do you know what initial checks you should perform to ensure everything is correctly set up before addressing the solutions?
Also Find:- How to Fix Error Sage 50 Cannot Open Database?
Here are the Preparatory Steps to Follow
- Confirm that your computer meets the minimum system requirements to run Sage 50.
- Install Sage 50 on the server or data location of the system computer.
- All Sage 50 computers and the server must be rebooted.
- Firewalls and anti-virus programs between client and server PCs should be temporarily disabled.
- Use the Server Only option when reinstalling Sage 50 on the server if the file does not open.
- You should use the new icon if you recently upgraded to Sage 50.
- Your Connection Manager version number should be updated on all computers.
- The server Connection Manager should be enabled on all computers that store and run Sage 50.
- See if the data opens on a local workstation after copying the SAI and SAJ folders.
- The speed of the network connection should be checked.
- Check for any hardware firewall between the PCs that can interfere.
- File sharing can be enabled on the router if you acquire its IP address.
We assume that you have completed all the preliminary steps mentioned. Now, let’s move on to resolving the issue.
Solutions to Fix “Network Error Occurred While Communicating with the Connection Manager”
Solution 1: Access Firewall Ports
- Open the Windows, then, go to Start Menu and type cmd.
- Select Command Prompt and click Run as Administrator.
- Copy the following command: netsh advfirewall firewall add rule name=”Sage 50 port range” dir=in protocol=tcp localport=13530-13580 action=allow.
- Paste the command into the Command Prompt window at C:\WINDOWS\system32>.
- Finally, hit Enter.
Solution 2: Firewall Whitelist
For details on firewall whitelisting processes, refer to Which processes and ports must I allow through my firewall to ensure that Sage 50-Canadian Edition will operate correctly?
Solution 3: Access the company file using the primary system IP address
- Click on the Sage 50 icon.
- Pick Open an Existing Company.
- In the File name field, enter: \\IP Address of the computer where the data is stored\
- Navigate to the data file (.sai).
- Access the company file.
Solution 4: Verify that all computers are part of the same workgroup
- Hit My Computer, then choose Properties.
- Go to the Computer Name tab.
- Compare the workgroup names on the server and workstation.
- Access the data from the workstation using the server’s IP address, and then determine the IP address of the server/main computer.
- Enter the server’s IP address in the File name field (e.g., //192.168.10.10\) and locate the data folder.
Solution 5: Check all computers’ network connections
- Open the Control Panel by going to the Windows Start menu.
- Then, choose Network and Sharing Center.
- View your basic network information and set up connections, which should have the same network name on every computer.
Solution 6: Validate the server-workstation connection
- Proceed to launch the Command Prompt on your system.
- Use the MS-DOS ipconfig command to gain access to the server.
- Press the Windows key along with R.
- Enter OK after entering CMD into the Run box.
- Next, type Telnet 13531.
Note: When entering the IP address, do not include the angle brackets <>.
- The connection is successful if you see a blank cursor.
- To fix the issue where it says “telnet” is not a recognized command, head to Start > Control Panel > Programs and Features.
- Go to “Turn Windows features on or off.”
- Enable both the Telnet Server and Client.
- Hit enter and confirm that you can now Telnet the port.
- Alternatively, update the port range by following the path in Windows Explorer:
- C: in Windows Vista/7/8Sage Software Documents\Users\Public\Documents\Manager of connections.
- Modify the Start Port or End Port range and the Connection Manager Port by opening ConnectionManager.ini in Notepad.
Solution 7: If you get any errors when using telnet
- Examine the firewall configurations on the workstation and server PCs.
- Check the permissions for the Windows user.
- Attempt to log into Windows using a different account.
- Let the required ports in the firewall open.
- The router will power cycle for 30 seconds.
- Let the necessary ports on the router be open. Consider forwarding the port to the IP address of the server or main computer if it is running a static IP.
- Open the C:\Program Files\Winsim\ConnectionManager\MySqlBinary\5.0.38 dbengine.ini file on the server, and add the line innodb_flush_method=normal. This untested line alters how the MySQL database behaves. It is only intended for servers that are set up with RAID Level 2 or 3.
- Close the connection manager and reaccess it.
- Ping the server from the workstation and vice versa.
Solution 8: Verify the Router
- Turn on the router’s Simple File Sharing feature.
- Verify the connection speed; Sage 50 may time out and produce this error if the network is too slow.
- Set up the router to forward ports 13531, 13540, and 13545 in addition to TCP.
- Verify whether the router is a high-end model equipped with MySQL features.
- Try resetting the router.
Solution 9: The workstation’s host file should contain the IP address of the server
- Launch Notepad in Administrator mode.
- Select File and then access it.
- Access the C:\Windows\system32\drivers\etc\hosts.
- Next, opt for the hosts file.
- Add a line at the end of the file containing the name and IP address of the server computer that houses the Sage 50 data. For instance, ‘102.54.94.97 rhino.acme.com’.
Solution 10: Create a new share folder on C drive
- Make a copy of the current data and store it in a folder.
- Share this folder with the Everyone group with Full Control permissions.
- Additionally, share this folder on the Security tab with the Everyone group, giving it Full Control permissions.
- For further information, see the Network Warning Disclaimer.
Solution 11: Multiple Routers
- Unplug the internal router to turn it off.
- Reattach the internal router’s power cable.
- Try to access the information once more.
- Take into account the following if the data file opens:
- IP address range conflicts may exist between the internal router and the internet service provider’s router.
- A firewall on the internet service provider’s router may be blocking packets.
Solution 12: If you have multiple servers
- Verify that the server hosting the data has Sage Connection Manager installed and running.
Solution 13: Reboot the Server
- Restart the server if the error occurs after a power outage.
- Next, see whether you can now access the file on the workstation.
Solution 14: Make sure the server is running the full version
- Install Sage 50 on the server.
- Check to see if the sample or data operates properly locally.
Solution 15: Rebooting the server brings up the error
Solution 16: The location of the network is set to public
- At the bottom right of the screen, right-click on the Ethernet or WiFi icon.
- Choose Open Network & Internet Settings.
- Switch the Network Profile and Network Location to Private.
- Proceed with this procedure on every workstation and the server.
Solution 17: The company file is on a standalone computer
- Verify that the Sage Connection Manager is up and running.
- Check if a sample company can be opened.
- Transfer the file to a new folder on the C:\\ drive or your desktop.
- Use this new location to access the company file.
Solution 18: The data folder is compressed
- A compressed folder is indicated by two blue arrows on the folder icon.
- Disabling compression on folders:
- Select Properties with a right-click on the folder.
- Go to the General tab in the Properties window.
- Press the Advanced button.
- Hit OK after unchecking “Compress contents to save disk space.”
- Click OK and then Apply.
We believe that your issue has been resolved now!
Conclusion
To sum up, the error “A network error occurred while communicating with the Connection Manager” can be disruptive, but it can be resolved with a few simple steps. Check your internet connection, adjust your firewall and antivirus settings, update your software, and repair or re-install the application if necessary. Following these, you can restore communication with the Connection Manager and minimize interruptions. If the issue persists, seek assistance from our Sage experts at 1-877-400-0650.
Frequently Asked Questions
1. Go to C:\Users\Public\Documents\Sage Software\Simply Accounting\downloadable.
2. Locate the most recent installation of an update.
3. The file should be copied to the server or a USB stick.
4. Update the Connection Manager on the server by running this update.
There are a few possible causes for problems that you may be having with the Sage 50 connection manager. First, confirm that all of the most recent updates have been installed and that your computer is up to date. Second, make sure all of your network settings are correct.
1. Select the Windows Start button > All Programs, then Sage.
2. Right-click Sage 50 Connection Manager > Run as Administrator.
3. If prompted for a username and password, type in the required fields and try starting the service again.
1. Open the sample company or any other company file.
2. Select Help and then Verify Product Updates.
3. Click “Install” as needed or “Download Now.” View How can I download and install updates by hand?
4. To install the update, follow the wizard’s instructions.
1. Select Business Settings from the Settings menu.
2. Choose Reset My Data under Data Management.
3. After selecting Delete Data, enter your email address to access your Sage service.