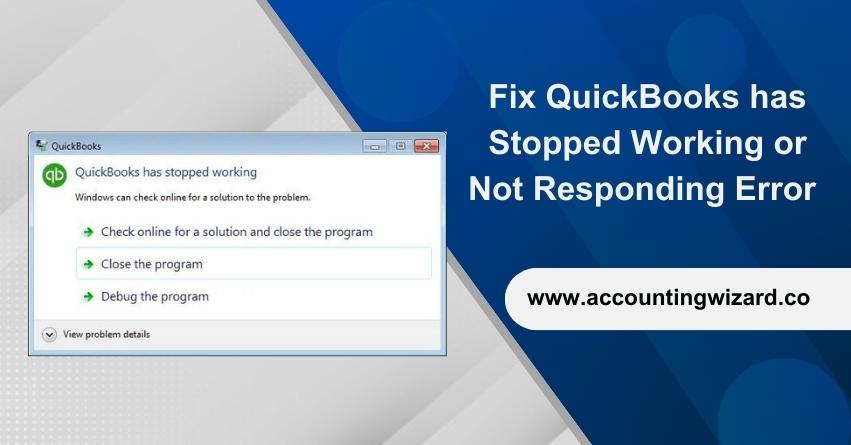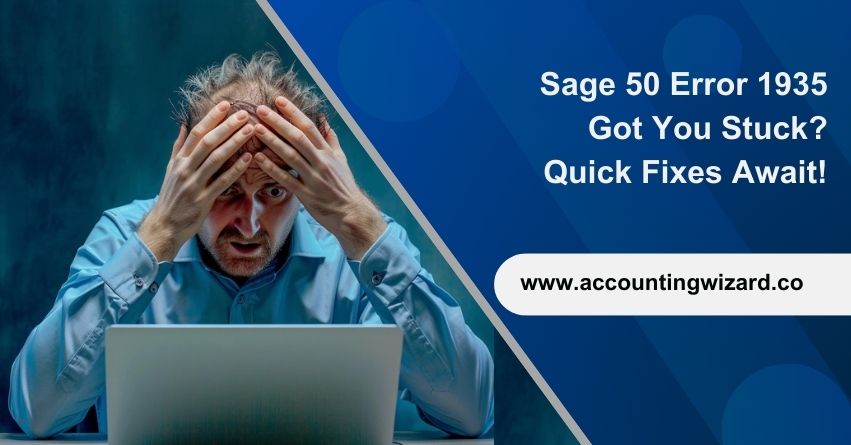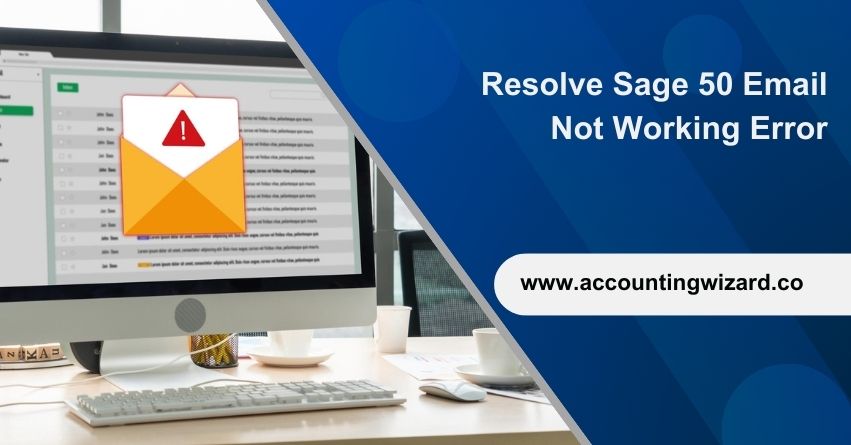One frustrating problem that QuickBooks users may encounter is when the program stops working or becomes unresponsive. It can disrupt your work and potentially lead to data loss if not addressed promptly. In this comprehensive guide, we’ll explore the common reasons behind QuickBooks has stopped working and provide step-by-step solutions to get it back up and running smoothly.
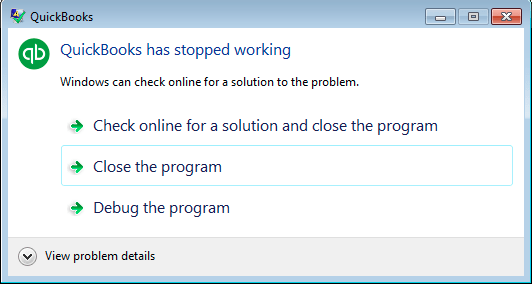
Understanding the Causes of QuickBooks Stops Working
Before diving into solutions, it’s crucial to understand why QuickBooks might stop working or become unresponsive. Several factors can contribute to this issue, including:
1. Software Conflicts
Conflicts between QuickBooks and other software or applications on your computer can lead to instability and crashes. This is particularly true if those programs use similar system resources.
2. Outdated QuickBooks
Using an outdated version of QuickBooks can cause compatibility issues with your operating system or other software components. Regular updates are essential to maintain software stability.
3. Damaged Company Files
Corrupted or damaged company files within QuickBooks can lead to errors and crashes. These files contain your financial data, so it’s crucial to address this issue promptly.
4. Insufficient System Resources
QuickBooks requires a significant amount of system resources, including CPU, RAM, and storage. If your system doesn’t meet the minimum requirements, QuickBooks may not function properly.
Now that we have a better understanding of the potential causes, let’s move on to troubleshooting steps when QuickBooks has stopped working or not responding.
Also Find:- How to Fix QuickBooks Desktop Won’t Open Issue?
Preventive Measures
While the solutions mentioned above can help you get QuickBooks back up and running when it stops responding, it’s essential to take preventive measures to minimize the chances of encountering such issues in the future.
1. Regular Backups
Frequently back up your QuickBooks company files. This ensures that you can restore your data in case of corruption or other issues. Consider using cloud-based backup solutions for added security.
2. Keep QuickBooks Updated
As mentioned earlier, keeping QuickBooks up to date is crucial for stability and security. Enable automatic updates if possible or check for updates regularly.
3. Maintain Adequate System Resources
Ensure that your computer meets or exceeds the system requirements for QuickBooks. If your computer is struggling to run the software, consider upgrading your hardware.
4. Review Third-party Apps
If you use third-party applications that integrate with QuickBooks, make sure they are compatible with your QuickBooks version. Outdated or incompatible add-ons can cause conflicts.
5. Seek Professional Help
If you’re unable to resolve QuickBooks issues on your own, consider seeking assistance from a QuickBooks professional or Intuit’s support team. They can provide expert guidance and solutions tailored to your specific problem.
Steps to Resolve QuickBooks has Stopped Working Error
1. Task Manager
Before attempting any other fixes, open the Task Manager (Ctrl+Shift+Esc or Ctrl+Alt+Delete) and check if QuickBooks is listed as “Not Responding.” If it is, select it and click “End Task.” Sometimes, a simple restart can resolve the issue.
2. Update QuickBooks
Ensure that you are using the latest version of QuickBooks. Developers frequently release updates to address bugs and improve stability. To update QuickBooks:
- Open QuickBooks.
- Go to the “Help” menu and select “Update QuickBooks.”
- Click “Update Now” and follow the on-screen instructions.
3. Verify and Rebuild Data
Corrupted data files can cause QuickBooks to stop responding. You can use the Verify and Rebuild Data utility within QuickBooks to identify and repair data issues:
- Open your company file.
- Go to the “File” menu and select “Utilities.”
- Choose “Verify Data” to check for data issues.
- If issues are found, select “Rebuild Data” to fix them.
4. Repair QuickBooks Installation
If QuickBooks is still not responding, you can repair the installation:
- Close QuickBooks.
- Go to the Control Panel (Windows) or Applications (Mac).
- Find QuickBooks and select “Repair” or “Uninstall/Change,” then follow the prompts.
5. Adjust Compatibility Settings
Sometimes, compatibility issues with your operating system can lead to QuickBooks not responding. To adjust compatibility settings:
- Right-click the QuickBooks shortcut and select “Properties.”
- Go to the “Compatibility” tab.
- Check the box that says “Run this program in compatibility mode” and choose your operating system from the dropdown.
- Click “Apply” and then “OK.”
6. Use the QuickBooks Diagnostic Tool
Intuit, the company behind QuickBooks, provides a diagnostic tool to identify and fix common issues. You can download and run the QuickBooks Install Diagnostic Tool from the Intuit website.
7. Check for Software Conflicts
Review the software installed on your computer for potential conflicts with QuickBooks. Certain applications, especially those that access the same system resources, can lead to compatibility issues. Consider temporarily disabling or uninstalling conflicting software to see if QuickBooks stabilizes.
8. Disable Antivirus/Firewall Temporarily
In some cases, security software like antivirus or firewall programs can block QuickBooks from functioning correctly. Temporarily disable your antivirus and firewall and check if QuickBooks becomes responsive. Remember to re-enable them afterward for continued protection.
9. Clean Reinstall QuickBooks
If all else fails, you can perform a clean reinstall of QuickBooks:
- Uninstall QuickBooks from your computer.
- Delete all remaining QuickBooks folders and files.
- Reinstall QuickBooks from your original installation media or download the latest version from the official website.
10. QuickBooks System Repair Tool Usage
- Download the QuickBooks repair tool.
- The file should be saved to a local desktop folder.
- Install the software after terminating any running background applications.
- It will take roughly 20 minutes to run a scan through.
- After the software has been updated, restart the console.
11. Open the File in a New Document
- Press Windows + E
- After a new window appears, locate the file with the .qbw extension.
- Right-click the file & select copy to navigate to drive: C to create a new folder.
- Name the folder as QBTEST
- Next, copy the file and paste it into the QBTEST folder.
Conclusion
QuickBooks is an indispensable tool for managing finances, but it can be frustrating when QuickBooks not responding or crashes. By understanding the common causes behind these issues and following the troubleshooting steps outlined in this guide, you can get QuickBooks back on track. Remember to take preventive measures to minimize future disruptions and always keep your financial data secure. With the right approach, you can ensure that QuickBooks remains a reliable and efficient tool for your accounting needs.
Frequently Asked Questions
Try restarting your computer before launching QuickBooks once more. If the problem continues, look for any software upgrades or program conflicts.
Initially, make sure you have the most recent QuickBooks updates. Database issues might result in freezing, therefore if the issue persists you can want to verify and rebuild your company file.
Report files that are too large or damaged may freeze. Condense your data file or try running shorter reports. Verify that the hardware you’re using complies with QuickBooks’ system requirements.
QuickBooks and some Windows updates can clash. Verify your Windows operating system’s update status and look for QuickBooks updates. Contact QuickBooks support if the problem continues.
Make sure QuickBooks is configured properly for your email client. Use the “Save as PDF” feature and manually email the PDF if the issue persists.
Maintain regular data backups, maintain your computer’s operating system and QuickBooks updated, and refrain from over-inputting data into QuickBooks. If issues still exist, take into account reinstalling QuickBooks using the Clean Install tool.
If QuickBooks isn’t starting, try these steps:
1. Make sure your computer meets the system requirements for QuickBooks.
2. Restart your computer and try opening QuickBooks again.
3. Check for any updates to QuickBooks and install them.
4. Run the QuickBooks Install Diagnostic Tool, which can help resolve common installation issues.
5. If the problem persists, consider uninstalling and reinstalling QuickBooks.
1. Ensure QuickBooks is compatible with Windows 11 by checking the system requirements.
2. Update Windows 11 to the latest version, as compatibility issues may be addressed in updates.
3. Verify that your QuickBooks installation is up to date.
4. Check for any conflicts with other software or antivirus programs and try disabling them temporarily.
1. Ensure QuickBooks is updated to the latest version compatible with Windows 10.
2. Check for any recent Windows updates and install them.
3. Run QuickBooks as an administrator to see if that resolves the issue.
4. Try opening QuickBooks in compatibility mode for a previous version of Windows.
5. If the problem persists, try repairing or reinstalling QuickBooks.
1. Ensure QuickBooks is updated to the latest version available for 2021.
2. Check for any recent updates to your operating system and install them.
3. Verify that your computer meets the system requirements for QuickBooks 2021.
Since Windows 7 is no longer supported by Microsoft, it’s recommended to upgrade to a newer operating system. However, if you must use QuickBooks on Windows 7:
1. Ensure QuickBooks is updated to the latest version compatible with Windows 7.
2. Check for any recent updates to Windows 7 and install them.
3. Run QuickBooks in compatibility mode for Windows 7.
4. Consider upgrading to a supported operating system for better compatibility and security.
1. Check if there are any new updates available for QuickBooks and install them.
2. Roll back the recent update or reinstall QuickBooks to a previous version.
3. Verify if any other software updates or system changes coincide with when QuickBooks stopped working.
4. Run QuickBooks in compatibility mode or as an administrator.
1. Wait for a few minutes to see if QuickBooks eventually opens.
2. Restart your computer and try opening QuickBooks again.
3. Disable any antivirus software temporarily and try opening QuickBooks.
4. Run QuickBooks as an administrator to see if it opens.
5. If the issue persists, try repairing or reinstalling QuickBooks.