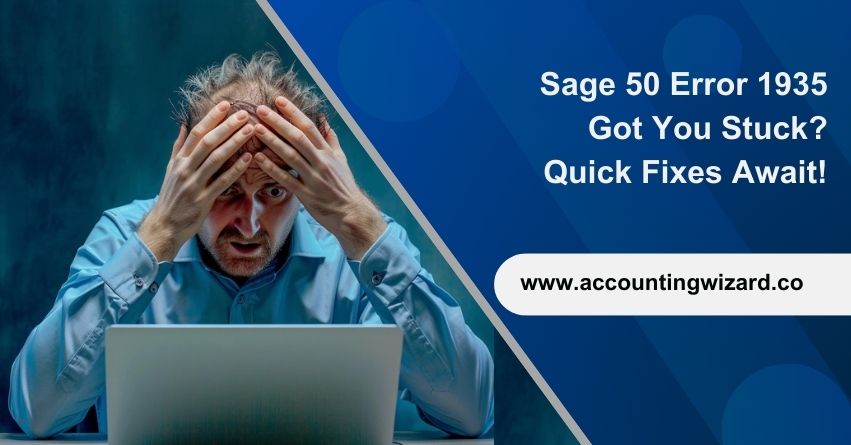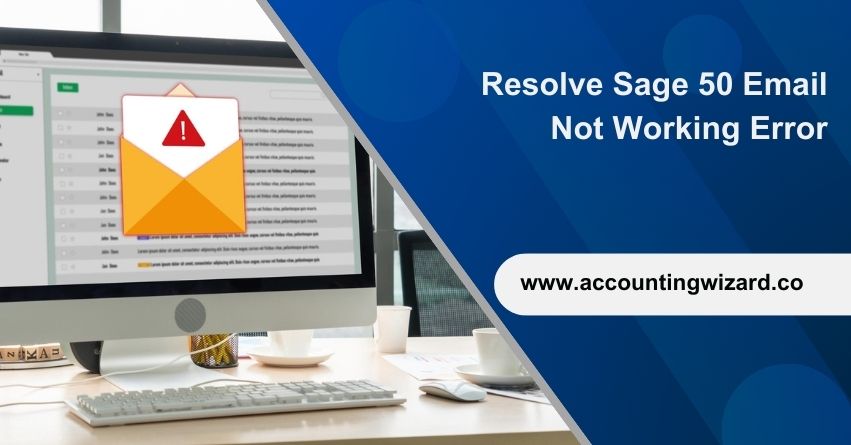Efficient financial management is critical for the success of any business, and the transition to the best accounting system can significantly enhance accuracy, streamline processes, and improve overall productivity. For companies looking to convert their Accounts Payable (AP) processes to Sage 100 from another system, careful planning and execution are essential. In this article, we will explore the steps and considerations involved in smoothly migrating your Accounts Payable data to Sage 100.
What is the Need for Sage 100 Accounts Payable Data Conversion?
The decision to convert Accounts Payable data to Sage 100 from another system is driven by several compelling factors. Businesses often seek this transition to leverage advanced features, enhance scalability, and streamline integration capabilities. The need may also arise from a desire for a more user-friendly and systematic accounting system. Understanding these reasons is fundamental to initiating a conversion process that aligns with the specific objectives and goals of the organization.
Also Find:- How to Upgrade Sage 50 to Sage 100?
Important Tips on Preparing Before the Sage 100 Accounts Payable Data Conversion
Successful preparation for the Sage 100 Accounts Payable data conversion involves meticulous planning and execution. Key preparatory steps include:
1. Data Assessment and Cleanup
- Begin by conducting a thorough assessment of your existing AP data. Identify any discrepancies, errors, or inconsistencies.
- Clean up the data by resolving outstanding issues, removing duplicate entries, and ensuring accuracy. This step is crucial for an easy transition.
2. Backup Your Data
Before initiating any conversion, always create a secure backup of your existing AP data. This precautionary measure ensures that you can revert to the original data in case of unforeseen issues during the migration process.
These preparatory steps lay the foundation for an easy conversion, reducing the risk of errors and ensuring that the transition to Sage 100 is executed with precision.
Must Read:- How to Resolve Sage 1603 Error During Installation?
Steps for Converting Accounts Payable to Sage 100
The solutions to convert Accounts Payable to Sage 100 from another system are mentioned below:
1. Collect all outstanding invoices up to your latest closed accounting period.
2. Generate a report from your current system or compile an adding machine tape that totals the invoice amounts. This total should align with the account balance in the General Ledger for the accounts payable account(s).
3. Set the accounting date to the last day of the closed accounting period, which corresponds to the current period established in Accounts Payable Options.
4. Record 1099 payments made in the current calendar year.
5. In Invoice Data Entry, input the balances for each outstanding invoice using their original dates. During the distribution process, post the entire distribution balance to your accounts payable account number in the General Ledger.
| Note: Perform this step once you have expensed these invoices in the previous system. |
6. Print the Invoice Register from the Main menu, ensuring the total matches the balance of the accounts payable account in the General Ledger.
7. Update both the Invoice Register and the Daily Transaction Register.
8. Execute Full Period End Processing to clear the month-to-date purchases fields and advance to the next period.
9. Reset the accounting date to the first day of the current accounting period.
Linking Accounts Payable to Accounts Receivable:
For an easy connection between Accounts Payable and Accounts Receivable, follow these steps:
1. Engage in Vendor/Customer Link Maintenance to establish connections between vendors and customers.
2. Go to AP Form AR Clearing Selection to initiate the clearing process.
3. Complete AP Form AR Clearing Entry to record and finalize clearing transactions.
4. Utilize AP Form AR Clearing Register to review and document the clearing transactions.
By meticulously following these steps, you can ensure a smooth and accurate migration of your Accounts Payable data from your previous system to Sage 100, creating a more streamlined and systematic financial management process.
Challenges to Convert Accounts Payable to Sage 100 from Another System
| Challenge | Description |
|---|---|
| 1. Data Compatibility Issues | Differences in data structures between your current system and Sage 100. |
| Solution: | Address this by carefully mapping and transforming data during the conversion process. |
| Challenge | Description |
|---|---|
| 2. Integration Challenges | Difficulty integrating Sage 100 with other existing business systems. |
| Solution: | Leverage Sage 100 integration tools and consult with Sage professionals to ensure an easy integration. |
| Challenge | Description |
|---|---|
| 3. Customization Requirements | Need for customization to align Sage 100 with unique business processes. |
| Solution: | Utilize Sage 100 customization options or seek assistance from Sage consultants to tailor the system to your specific needs. |
Conclusion
Converting Accounts Payable to Sage 100 from another system is a strategic move that can significantly enhance the efficiency of your financial operations. Businesses can ensure a smooth transition by carefully planning each step, addressing potential challenges, and investing in employee training. Remember to leverage the resources Sage provides, including documentation, support forums, and professional consultants, to maximize the benefits of your new accounting system.
This article provides comprehensive steps on how to Convert Accounts Payable to Sage 100 from Another System. If you have any more queries regarding the conversion, reach out to our Sage Assistance at the Toll-free number 1-877-400-0650.
Frequently Asked Questions (FAQs)
1. In Vendor Maintenance, select the correct vendor and check the Credit Card Vendor box.
2. Go to Invoice Data Entry, enter invoice details, and click on the Lines tab.
3. Click “Transfer Information,” choose the erroneous vendor, and click OK.
4. Accept changes in A/P Invoice Data Entry.
5. Return to Vendor Maintenance, update to the correct vendor, uncheck the Credit Card Vendor box, and click Accept.
To post an Accounts Payable entry in Sage 100, follow these steps:
1. Go to the “Accounts Payable” module.
2. Click on “Invoice Data Entry” to enter the invoice details, including vendor information and invoice amounts.
3. Verify the accuracy of the information entered.
4. Save the entry, and the system will automatically post the accounts payable transaction.
To edit an Accounts Receivable (AR) invoice in Sage 100:
1. Go to the “Accounts Receivable” module.
2. Select “Invoice Data Entry.”
3. Locate and open the invoice you wish to edit.
4. Make the necessary changes to the invoice details.
5. Save the changes, and the system will automatically update the AR invoice with the edited information.
Deleting an accounts payable invoice in Sage 100 should be approached with caution, as it can impact financial records. Follow these steps:
1. Navigate to “Accounts Payable” and select “Invoice Data Entry.”
2. Locate the invoice you want to delete.
3. If the invoice has not been paid, you can use the “Delete” option within the invoice entry screen.
4. If the invoice has been paid, consult with your accounting team to determine the appropriate course of action, as deleting a paid invoice may require additional considerations like adjusting journal entries.