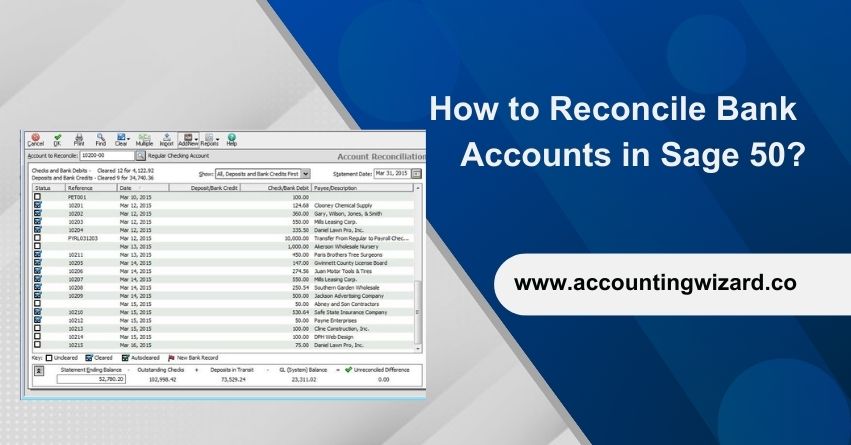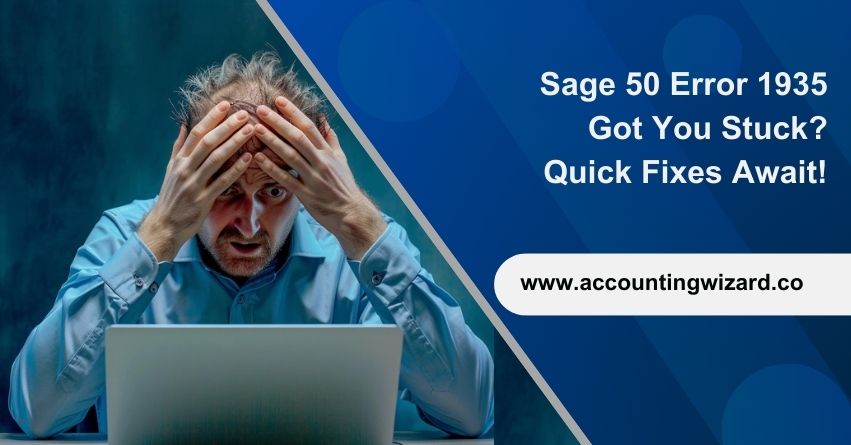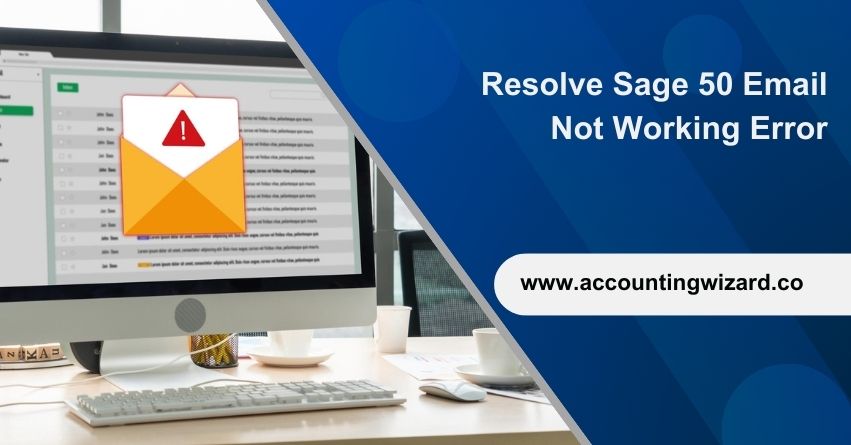Bank Reconciliation in Sage 50 ensures that the recorded money in your bank accounts aligns precisely with the actual funds in your bank. It’s crucial for spotting mistakes, like errors in data entry or even fraud. Sage 50 lets you do this for different accounts, especially focusing on bank, cash, and credit card accounts.
In this article, we will discuss how to compare your records with your bank statement to catch any differences. This helps keep your financial information accurate. Whether you’re using paper or digital statements, Sage 50 makes it easy to do this, giving businesses a handy tool to manage their money better.
Understanding Sage 50 Bank Reconciliation
In Sage 50, bank reconciliation is a critical process that ensures financial accuracy by comparing recorded transactions in the accounting software with the bank statement. The main aim is to maintain precise and reliable financial records. The process involves comparing the software’s ending balance with the bank statement for a specific period, reviewing transactions such as deposits, withdrawals, and checks, and considering outstanding items like uncleared checks and pending deposits.
Sage bank reconciliation helps spot discrepancies arising from issues like data entry errors, bank delays, or potential fraud. Swift resolution is crucial for keeping financial information accurate. Regular reconciliations provide up-to-date insights into the company’s financial status, ensuring accurate reports and supporting informed decision-making.
Also Find:- How to Convert Accounts Payable to Sage 100 from Another System?
Importance of Bank Statement Reconciliation in Sage 50
Performing a bank reconciliation in Sage 50 Accounts is essential for several reasons mentioned below:
1. Accuracy of Financial Records:
Bank reconciliation ensures that the transactions recorded in your Sage 50 Accounts match those on your bank statement. This process helps maintain the accuracy of your financial records by identifying and correcting any discrepancies, such as errors in data entry or bank processing delays.
2. Fraud Detection:
Regular bank reconciliations act as a preventive measure against potential fraud. By comparing your internal records with the bank statement, you can detect unauthorized transactions or fraudulent activities promptly.
3. Financial Integrity:
Bank reconciliation contributes to the overall financial integrity of your business. It helps ensure that your financial data is reliable and trustworthy, providing a solid foundation for making important financial decisions.
4. Timely Error Correction:
Identifying discrepancies promptly allows for the timely correction of errors. Whether it’s a missed transaction or an entry mistake.
5. Compliance and Auditing:
Many businesses are required to undergo audits or comply with financial regulations. Regular bank reconciliations help ensure that your financial records meet compliance standards, making the auditing process smoother.
Bank Reconciliation Cycle
Regular bank reconciliation is crucial for accurate financial records. It is recommended to do it at least monthly to catch and fix any mistakes. If you fall behind, align reconciliations with important financial events like VAT returns.
How to Reconcile an Account (Bank Statement Reconciliation)
To reconcile bank statements in Sage 50 follow the steps mentioned below:
Step 1: Initiating Account Reconciliation in Sage 50
1. Begin by selecting “Account Reconciliation” from the Tasks menu.
2. Once in the Account Reconciliation window, choose or input the specific account you wish to reconcile from the list of existing accounts.
3. Enter the closing date from your bank or credit card statement as the Statement Date.
- This date determines the list of transactions displayed, showing only those entered up to the specified statement date. If necessary, you can modify the date by clicking the Calendar icon.
4. In the lower section of the window, input the Statement Ending Balance, which is the closing balance indicated on your bank statement.
5. The central portion of the window lists transactions available for clearing.
- Use the Show drop-down arrow button to customize which transactions are visible.
- Each transaction includes reference details like check numbers, amounts, dates, and vendor/payees or descriptions.
- By default, checks are sorted by check number, but you can change the sort order by clicking the column heading of your preferred sorting criterion.
Step 2: Entering interest income
1. Expand the lower section to reveal Interest Income fields.
2. Input earned interest in the Interest Income box.
3. Specify the date of interest earned in the Date box.
4. Enter or select the offsetting interest income account in the Account box (avoid choosing the reconciling account).
5. Click OK to Save the information as a general journal entry.
Step 3: Verifying Imported Interest and Charges in Sage 50
The Imported Interest and Imported Charges fields signify electronically imported amounts within Sage 50, synchronizing with bank statements.
Verify the accuracy of the amounts by clicking the arrow button adjacent to the field. The Imported Interest / Charges window will display details concerning the imported item(s). If there are any instances of duplicate entries or bank errors, you can remove them within this window.
Step 4: Clear Transactions
1. Select the Clear checkbox next to each item corresponding to the bank statement entries.
2. Utilize the right-click menu or Quick Action buttons for additional options when selecting a row.
3. Alternatively, choose the Clear button and then All to mark all transactions as cleared.
4. Use the Multiple button to select a range of checks or deposits for clearing.
5. To unmark all transactions, click the Clear button and then None.
6. Sage 50 tracks the number of cleared and uncleared transactions in the general ledger, along with associated totals.
Note: Ensure the unreconciled difference is zero when all bank statement transactions are entered and cleared in Sage 50. If not, cross-verify each transaction on the bank statement with those in Sage 50. For instance, ensure service charges listed on the statement are also entered in Sage 50.
Important: When dealing with electronically imported bank records in Sage 50, certain transactions might not be auto-cleared. To address this, manually match these transactions to existing Sage 50 records and clear them. Additionally, identify any unmatched bank records that may signify duplicate entries or bank errors, and promptly delete them using the convenient options available, such as the Banking toolbar button, right-click menu, or Quick Action buttons.
Step 5: Resolving Initial Reconciliation Discrepancies
When conducting the initial reconciliation for the chosen account, it’s possible to have outstanding transactions that are neither listed on the bank statement nor reflected in the Account Reconciliation window. This discrepancy often arises when lump-sum beginning balances are entered into the general ledger. As a result, an unreconciled difference may occur.
To address this issue, click on the Beginning Transactions button so that they can be reconciled.
Step 6: Entering left out Transactions in Sage 50
1. Click on “Add New” to initiate the entry of adjusting transactions.
2. Depending on the type of adjustment needed, choose the appropriate option:
3. For adjusting journal entries, select “General Journal Entry.”
4. To enter a check, choose either “Write Check” or “Account Register.“
5. To enter a receipt, select either “Receipt” or “Account Register.”
6. Once the adjustment is entered, save the transaction.
7. Close the transaction window to return to the Account Reconciliation section.
8. For each newly added item, select the “Clear” checkbox next to it.
9. Verify that the unreconciled difference is reduced to zero. This means that the adjustments and new items have been appropriately accounted for, and the account is now in balance.
10. Once the unreconciled difference is zero, click “OK” to close the reconciliation window.
Reminder: In case of an interruption while reconciling, simply click OK and exit the window. You can easily resume your progress later, with all cleared items and reconciliation details for the account intact.
Also Find:- How to Upgrade Sage 50 to Sage 100?
Conclusion
Sage 50 bank reconciliation is vital for accurate financial records. It compromises comparing transactions with bank statements, correcting errors, and ensuring data integrity. Whether done monthly or tied to key financial events, this systematic approach enables timely error correction and financial control. Consistent reconciliation, daily, weekly, or monthly, is crucial for lasting financial health. This practice not only prevents fraud but also enhances the reliability of financial information, essential for ongoing business success.
Hope this article helped you understand everything about how to reconcile bank accounts in Sage 50. In case, you’ve any Sage bank reconciliation problems you can reach out to our Sage experts at our Toll-free Phone Number i.e. 1-877-400-0650 for personalized assistance.
Frequently Asked Questions
To reset bank reconciliation in Sage 50, adhere to the following steps:
1. Navigate to the “Tasks” menu and choose “System.”
2. Under “General Tasks,” click on “Rebuild Data.”
3. Locate and select “Bank Reconciliation” from the provided options.
4. Confirm the reset by clicking “OK.”
1. Ensure your bank account is updated in Sage 50.
2. Obtain a printed copy of the bank statement.
3. Compare the bank statement with transactions in Sage 50.
4. Identify and document any discrepancies found.
5. Make necessary adjustments within Sage 50.
6. Reconcile the bank statement with Sage 50 transactions.
7. Generate a Sage 50 bank reconciliation report to verify accuracy.
8. Save the Sage 50 reconciliation report for your records.
Reversing a reconciliation in Sage 50 undoes the previous matching of transactions, making them unreconciled. The bank reconciliation balance resets to its original state and any adjustments made during reconciliation are removed. This action should be done with caution as it can affect the accuracy of financial records.
1. Open Bank Reconciliation: Go to the “Banking” module and select “Reconcile Bank Accounts”.
2. Select Account: Choose the bank account you want to adjust.
3. Enter Adjustment Date: Specify the date of the reconciliation adjustment.
4. Enter Adjustment Details: Add details such as the adjustment type (deposit, withdrawal), amount, and description.
5. Save Adjustments: Save the changes and ensure they are correctly reflected in the reconciliation summary.
6. Reconcile Again: Re-run the reconciliation process to ensure the adjustments balance out.
1. Review Transactions: Ensure all transactions are correctly entered and matched with the bank statement.
2. Check Opening Balances: Verify that the opening balance in Sage matches the bank statement’s opening balance.
3. Look for Duplicates: Identify and remove any duplicate transactions.
4. Check Dates: Ensure transaction dates are within the reconciliation period.
5. Unreconciled Items: Review and reconcile any unreconciled items.
6. Adjust Entries: Make necessary adjustments for any discrepancies.
7. Update Software: Ensure Sage software is updated to the latest version.