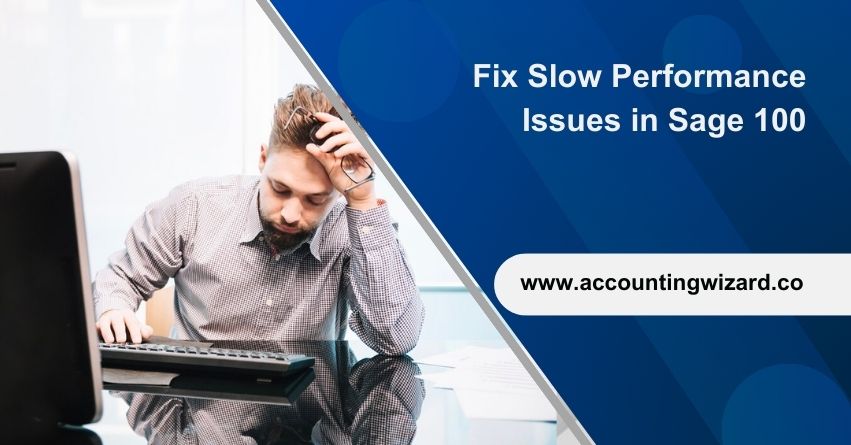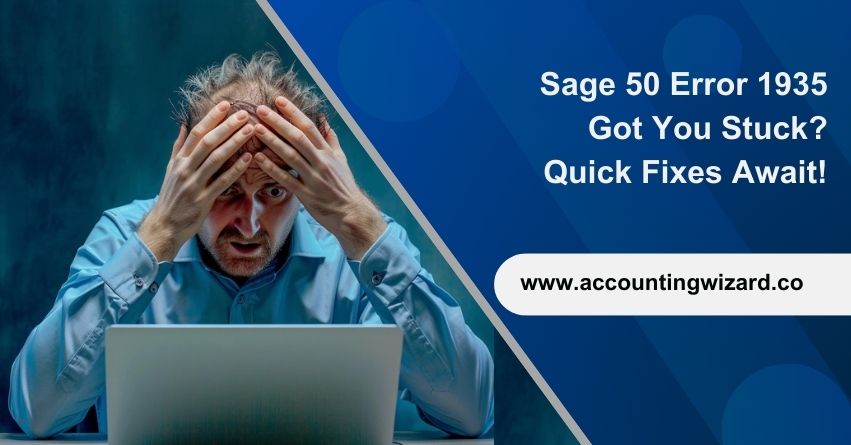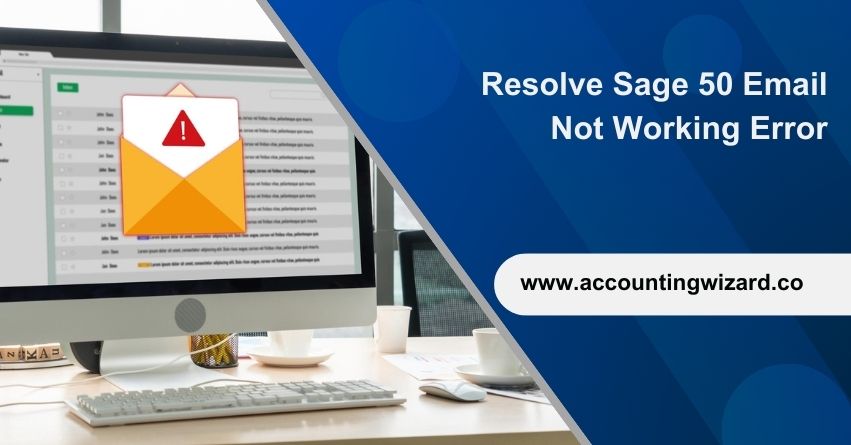Is your Sage 100 feeling sluggish lately? Taking forever to open new tasks or start the program, particularly when running it across a network. While there could be various reasons for this lag, ranging from network problems to software updates, there are also known solutions that can help mitigate these performance issues.
In this article, we’ll walk you through some simple troubleshooting steps. We’ll cover common causes of slowdowns and easy fixes you can try yourself. By following these steps, you might be able to speed up Sage 100 and get back to running your business.
Also Find:- Fix Sage 50 Stops Working TLS Issue
Solutions to Resolve Sage 100 Running Slow
Note: These options are for advanced users and might require expertise. Make sure you understand the potential impact before implementing any changes.
Solution 1- Revert any Recent Updates
Sometimes, software updates can cause an unexpected stoppage, even with Sage 100. Especially if the slowness just started, there’s a good chance a recent update might be the culprit. Here’s what to look for:
- Windows Updates: Did Windows recently install updates? These can sometimes interfere with other programs.
- Security Software Updates: Did your antivirus or firewall update? New settings might be slowing things down.
- Other Software Changes: Did any other programs on your computer update recently? It’s worth checking!
If you find a recent update as a possible cause, revert the update and go back to the previous version.
Important Note: Rolling back updates can be tricky, so it’s best to check with a tech expert if you’re unsure. They can help you weigh the risks and benefits and guide you through the process if it’s safe to do so.
Here’s why Sage 100 updates are less likely the culprit:
Sage 100 updates are usually designed to improve performance, not slow things down. So, while it’s always good to check for the latest updates, it’s less likely to be the cause of the sudden slowness.
Solution 2- Switch your Default Printer and Check the Performance
For Sage 100 Advanced and Premium versions, the program checks the server’s default printer every time you start a task. This can slow things down if there are issues with the printer.
See if switching to a different printer (physical or network) improves performance.
If you’re using a network printer, double-check that it’s turned on and working properly.
If you have any offline network printers listed on your computer, remove them by following the steps below:
- Access the Windows icon on your Computer, and go to Control Panel.
- Select Devices and Printers.
- Click on the printer that is no longer required.
- Then, select Remove device.
If you’re using remote access software like Citrix, Terminal Services, or RDS, be aware that redirected printers can sometimes cause printing problems or slowdowns. Try disabling printer redirection if you suspect this might be the issue.
For the Standard edition, the program uses the default printer on your workstation, so the tips above about checking the printer and network connection still apply.
Solution 3- Check the Path
Sage 100 Standard
Install the Workstation Setup from a mapped drive letter path.
Make sure the shortcut to launch Sage 100 also includes the same mapped drive letter path.
The drive letter should be mapped to a directory above the “MAS90” folder.
Sage 100 Advanced or Premium
Install the Workstation Setup from a UNC path (Universal Naming Convention).
Ensure that the shortcut to launch Sage 100 includes the UNC path.
The UNC share point should be a directory above the “MAS90” folder.
Solution 4- Check Antivirus Settings
Your antivirus software is essential for protecting your computer, but sometimes it can slow down Sage 100. Here’s how to configure your antivirus to work with Sage 100:
1. Excluding some Files and Folders
Tell your antivirus to ignore specific Sage 100 files and folders on both the server and workstations. This helps prevent unnecessary scans that can slow things down.
This includes the main Sage 100 directory (“..\MAS90”)
Program files like:
- “..\MAS90\Home\Pvxwin32.exe”
- “..\MAS90\Home\pvxiosvr.exe”
- “..\MAS90\Launcher\Launch32.exe”
- “..\MAS90\Launcher\Launcher.old.exe”
Other Folders Like:
- “C:\ProgramData\Sage\Common Components”.
- Crystal Reports*” directory. Example: “Crystal Reports 2016 for Sage”
- “C:\Program Files (x86)\SAP BusinessObjects”
There are also specific file extensions you’ll want to exclude, such as AUC, DCL, DD, DDE, DDF, EXP, LCK, LIB, KDF, M4D, M4L, M4P, M4T, M4X, PRM, PVC, PVX, RPT, SOA, XEQ
2. Turn Down the Shields
Some antivirus programs have features like “real-time scanning” or “constant monitoring” that can interfere with Sage 100. Consider disabling these features, especially for Sage 100-related files and folders.
If you use Norton, disable “SmartScan Technology”. For Webroot antivirus, consider temporarily uninstalling it as disabling might not be enough.
3. Scheduling Scans
Instead of constantly scanning your computer, configure your antivirus to scan only at specific times, like during startup. This frees up resources while you’re using Sage 100.
4. Take Control
Instead of automatic deletion or renaming, set your antivirus to ask you what to do when it encounters a suspicious file. This gives you more control over the process.
5. Network Drive Scanning
Disable Network Scanning on your workstations. If your antivirus scans network drives where Sage 100 files reside, it can cause slowdowns or lockups.
6. Specific Antivirus Recommendations
Symantec: Disable “Tamper Protection” and “Proactive Threat Scanning”. Change scan settings to focus on modified files and avoid daily scans. Don’t install the End Point Client directly on the server.
7. Testing and Disabling Temporarily
Note: Disabling antivirus software can leave your computer vulnerable. Only do this as a temporary troubleshooting step.
Try temporarily disabling your antivirus and firewall to see if Sage 100 performance improves significantly. This can help identify if the antivirus is causing the slowdown.
Not all antivirus programs work the same. Refer to your specific antivirus software documentation for detailed instructions on how to configure these settings.
Be mindful of antivirus running on other devices on your network, like routers or cloud services. These can also interfere with Sage 100.
Solution 5- Check Permissions
Launching Sage 100 with More Power (Optional)
In some cases, running Sage 100 with administrator privileges can improve performance. Here’s how to do it:
Run as Administrator Each Time
- Right-click on the Sage 100 shortcut on your desktop.
- Select “Properties“.
- Click on the “Compatibility” tab.
- Under “Privilege Level“, check the box next to “Run this program as an administrator“.
- Click “OK” to save the changes.
Data Execution Prevention (DEP) Adjustment (For Tech Savvy Users)
This step involves changing a system setting and might require some technical knowledge. If you’re unsure, consult our IT professional at number 1-877-400-0650.
- Go to the Windows Control Panel.
- Click on “System“.
- Select “Advanced system settings”.
- In the “System Properties” window, click on the “Advanced” tab.
- Under the “Performance” section, click on “Settings“.
- In the “Performance Options” window, click on the “Data Execution Prevention” tab.
- Select the option “Turn on DEP for essential Windows programs and services only“.
- Click “OK” to save the changes.
Note: This DEP setting might not be necessary for everyone, and it’s recommended to test the performance with and without this change to see if it makes a difference for your specific setup.
Solution 6- Check PING Timing
Checking Network Speed: A Key to Sage 100 Performance (Advanced/Premium)
Sage 100 relies heavily on a good network connection, especially for Advanced and Premium versions. Here’s how to check your network speed and identify potential bottlenecks:
Acceptable Ping Times:
A “ping” is a simple tool that measures the responsiveness of your network connection.
For Sage 100 Advanced/Premium on a LAN, a good ping response should be between 20-30 milliseconds (ms) with a packet size of 1800 bytes.
Anything over 40 ms is considered slow and might cause performance issues.
Solution 7- Check for possible Interference from the Sage Product Enhancement Program
The Sage Product Enhancement Program can sometimes run in the background and affect the performance of Sage 100. Here’s how to disable it:
- Open Sage 100 and enter your administrator credentials.
- Go to the menu option that leads you to the Administrative Tools panel (the specific location might vary depending on your Sage 100 version).
- Look for an option named “Sage Product Enhancement Program” or something similar.
- Uncheck the box next to “Participate in Program” or a similar option. This disables the program’s background activity.
- Click “OK” to confirm the changes and then “Close” to exit the Administrative Tools panel.
Also Find:- How to Fix Sage Login Problems?
Other Possible Factors
1. A Dedicated Server is the Key
For optimal performance, it’s highly recommended to run Sage 100 on a dedicated server. This means the server should not be running other applications like Microsoft Exchange or additional accounting software. Multitasking can strain resources and slow down Sage 100.
2. Virtualization Challenges
While Sage 100 can run on virtual machines, it’s important to be aware of potential performance limitations. Lag time, distance, and the added complexity of virtual environments can lead to slowness or freezing.
Additionally, if other virtual servers share resources with the Sage 100 server on the same physical machine, it can cause performance issues if those servers are demanding a lot of processing power, memory, or bandwidth.
Sage 100 Customer Support cannot troubleshoot issues arising from complex virtual setups.
3. Remote Access and Unsupported Configurations
Remote access with Sage 100 Standard using a VPN or WAN is not officially supported. It’s recommended to use Remote Desktop Services or Citrix for remote access.
Wi-Fi connections are also not supported for workstations due to potential network instability.
4. Resource-Hungry Background Processes
Certain background processes can interfere with Sage 100 performance by consuming resources. These include:
- Shadow Copy (VSS)
- Incremental or continuous backups
- Microsoft OneDrive syncing (especially the Sage 100 folder)
- SQL Mirroring
Disabling or adjusting these processes might improve performance.
5. Hyper-V Specific Tweaks (For Tech-Savvy Users):
If you’re running Sage 100 on Windows Server 2019 in a Hyper-V environment, there are some technical options to potentially improve performance:
Disabling Receive Segment Coalescing (RSC) for IPv4 traffic on workstations using PowerShell.
Conclusion
Sage 100 slowness can be caused by various factors like outdated software, network issues, or even your antivirus software. This article provides solutions to troubleshoot these issues and get your Sage 100 running smoothly again.
Try checking for recent updates, testing your default printer, verifying the shortcut path, adjusting antivirus settings, and running as administrator. Additionally, for Advanced/Premium versions, a slow network ping response might indicate the culprit. Remember, a dedicated server and proper remote access configuration are crucial for optimal performance.
If you’re unsure about any steps, consult our Sage Support team for personalized assistance at the toll-free number 1-877-400-0650.
Frequently Asked Questions
There are two main ways to restart Sage 100 services depending on your preference:
Using the Windows Service Manager:
1. Open the Windows Services Manager. You can do this by searching for “services.msc” in the Start menu or search bar.
2. Locate the Sage 100 services. These might be named “Sage 100 Contractor Hosting Framework” and “Sage Service Host (v1.x)” (where x is the version number).
3. Right-click on each service and select “Restart.” This will stop and then restart the service.
Using the Sage 100 Application (For Servers Only):
Important Note: This method is for servers only and might not be available on all Sage 100 versions.
1. Log in to the Sage 100 server with administrator credentials.
2. Access the Sage 100 application directory. The exact location might vary depending on your installation, but it’s typically something like “C:\Sage\Sage 100 Advanced 2019\MAS90\Home.”
3. Look for a program named “pvxwin32.exe”.
4. Right-click on “pvxwin32.exe” and select “Run as administrator.”
This will launch the Sage 100 application server, which might restart any related services automatically.
1. Updates & Antivirus: Check for recent Windows or Sage 100 updates that might be causing conflicts. Consider temporarily disabling the antivirus to see if it improves performance (remember to re-enable it afterward).
2. Network & Printer: Verify a good network connection with a ping test (ideally below 40ms for Advanced/Premium). Try a different printer to rule out printing-related slowdowns.
3. Path & Permissions: Ensure the Sage 100 shortcut points to the correct network location (mapped drive for Standard, UNC path for Advanced/Premium). Try running Sage 100 as administrator (optional).
4. Background Processes: Disable resource-hungry background tasks like OneDrive syncing or continuous backups (consult IT before making changes).
Sage 100 isn’t officially supported for Mac computers. It’s designed to run on Windows Server environments.
If you’re experiencing slowness with Sage 100 accessed through a remote server on a Mac, here are some alternative troubleshooting approaches:
1. Focus on the Server: The slowdown likely originates from the Windows server running Sage 100.
2. Remote Desktop Connection: Consider using a remote desktop connection tool like Microsoft Remote Desktop to access the Windows server and run Sage 100 directly.
3. Check Mac Performance: While the slowdown might be server-side, ensure your Mac has sufficient resources (memory, processing power) to handle the remote connection and run the Sage 100 interface efficiently. Close unnecessary applications and restart your Mac if needed.
4. Verify Network Connection: A slow or unstable network connection between your Mac and the Windows server can contribute to sluggishness. Run a speed test and troubleshoot any network issues that might exist.
1. Identify Conflicting Software: Look for recently installed programs or updates that might clash with Sage 100. Try temporarily disabling them to see if it improves performance.
2. Monitor Resource Usage: Check CPU, memory, and disk usage on the server, especially after performing tasks in Sage 100. If resource usage spikes significantly, it might indicate a bottleneck.
3. Network Speed Test (For Advanced/Premium): A slow network can significantly impact performance, especially for Advanced and Premium versions. Use a ping test to check your network speed and identify potential bottlenecks. Aim for a ping response below 40ms for optimal performance.
4. Consider a Dedicated Server: For optimal performance, it’s highly recommended to run Sage 100 on a dedicated server. Avoid running other demanding applications like Microsoft Exchange on the same server, as multitasking can strain resources.